Contents
The Need: Task List
We have already seen that work is best executed using the Task list folder. But just making a list of tasks with deadlines is not enough. We need more information – how much time will each task ACTUALLY REQUIRE to execute. Duration can then be used to sort / filter pending tasks and choosing the right task depending upon time available at hand.
Here is how you do it…
Related Articles
Tasks folder is your best friend!
Arrange meetings with yourself = Time Management
The solution: Task List
Create a new column to capture the Task Duration. This is extremely easy to do.
Go to the task folder and right click on the header to open the Field Chooser.
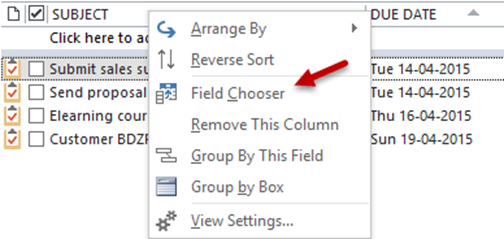
Outlook internally has lots of columns. But it does not show us all the columns – due to limited space available on the screen. Outlook does NOT have a Task Duration field. So click on NEW button to create it.

Add the name Task Duration. Now wait and think. What type of information is it?
You will think it should be date or time or integer – all of them are wrong. What we are describing is NOT the exact time of doing the work but “HOW MUCH TIME” will be required. That is why Outlook has intelligently created a special DURATION type – typically you find it only in project management software.
We have the column ready in the User Defined Fields area. Now drag and drop it in between any existing columns. That’s It.
Now you have to remember to type the duration (even if it is approximate) whenever you add tasks.
Once this is done, you can sort on this column to prioritize the tasks based upon time available at that point of time. See how intelligently it is sorted – that is the benefit of using DURATION type of column.
When you are dragging a task on to calendar and the calendar has only 1 hour, you should choose a task which will be lesser than or equal to one hour so that we don’t leave partially completed tasks hanging around!
Try this out and you will realize how much difference it makes.
Now – can we create more fields?
Now you know how to create a custom field. So why not use that knowledge further?
Think about your core work and think of additional information that is useful to you. Create as many custom fields as you need and manage your work with unbelievable efficiency!
Examples of custom fields
If you are a sales person, you will probably already have a color category for all Sales Leads. You need additional custom columns like Deal Value, Chances of Closure, Approx. Date of Closure and so on.
If you are a recruiter and you are looking for people of specific positions, each open position becomes a task (marked with color category). Additional columns would be status, number of applications, no of people screened / shortlisted, and so on.
You get the idea – the ball is in your court now. Let your imagine have a free hand and refine your life.
Custom fields work with ALL Outlook folders
Yes. You could have custom folders in Contacts, Calendar items and Inbox as well. Think, apply and refine. That is the logic.
Enjoy and Do well.




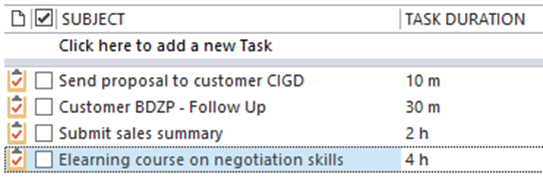


2 Responses
This is really a great help. But unfortunatly you can only enter the Duration when you are in overview, not in the Task directly when you create it. So for new Tasks, you have to create them first and then go to overview to add the Duration. Sorry for the messed up spelling, did not want to correct auto-correction.
Hi Ingo.
You are right. You can enter the field in Forms View- but that is cumbersome. It is ok to enter it in the list view. The only thing to remember is to add duration as soon as you add the task.
Another thing you can do at that point of time is to quickly sort the duration column and check if there are any empty duration items. Some item may genuinely not need a duration column – ignore them. But some may need a duration and you have forgotten to type it – add it now.