Yes. That is right. If you have worked with lots of customers, providing a list of customers consumes lot of space and nobody reads it anyway! Why not show the customers you have worked with in a region or globally by plotting them on a map? Here is how you do it in Power View. It takes just 2 minutes if you have the data ready.
Contents
Step One: Get the data in Excel
If you have it in Word, just copy paste. We need a minimum of ONE column. That should be the location name itself. City, state, country, pin code, lat/long, anything which can be converted to a geo-location for showing on the map.
Additional columns could be Customer Industry, Project size, Technology, type of work, etc. These will be used for showing a color coding the locations.
Here is the sample data we will use. Download Sample File.
Step Two: Create the Map
There are two ways of doing it in Excel. You must use Excel 2013 Professional version.
Insert menu – choose Power View. A blank sheet will be created. On the right pane you will see the columns (fields) from the data. Drag the location field on to the blank area. Click on the Map button in Design tab. That’s it. Now the locations will be shown. Drag drop Country column into the Size area as well. Now the count of projects will be shown as different bubble sizes.
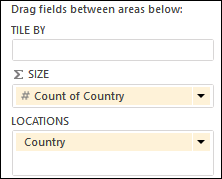
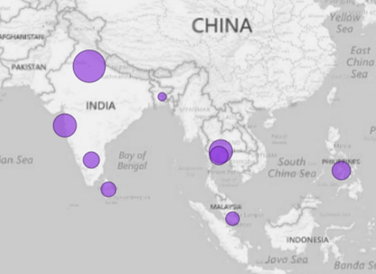
You can also refine it further by dragging the Category to the Color area.

From the Power View tab, you can choose different color themes to match your document style.
Now take a screenshot and paste it into your CV, sales or corporate presentations. That’s it.
What next
Geographical visualization is not just useful for making impressive credentials presentation. Any data which has locational information can yield useful insights using Power View based geographical analysis. Read more articles about data visualization here.


