Download and use the macro to animate PowerPoint tables – cell by cell. As you know, with PowerPoint you cannot animate individual row, column or cell. You can only animate the entire table as a whole. However, this macro gives you full control over each cell. It splits the table and applies Appear animation to each cell. This brilliant macro was written by my friend, Raj Chaudhuri.
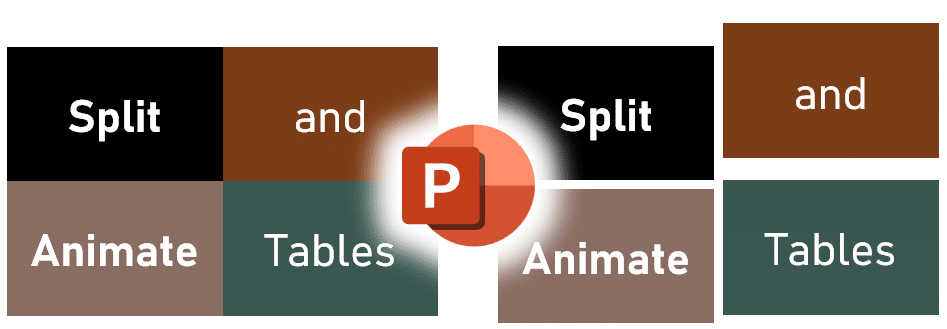
Contents
How to use the animate PowerPoint tables macro
It is very easy to use. In fact, you just need a few clicks to use it.. Firstly, download the macro file. You do not have to learn any programming. Just follow the instructions.
Download the macro and sample file
Macro is available as an add-in and sample file is a regular PowerPoint file.
The macro is available as a PowerPoint Add-in – PPAM format.
- Download the PPAM file
- Open the file in File Explorer, right click and choose Properties.
- See if there is an option called Unblock. If you see it, Unblock the file.
- To install it inside PowerPoint go to File – Options – Add-ins
- Open the Manage dropdown and change it from COM Add-ins to PowerPoint Add-ins
- Click the Go button
- Click the Add New button and select the Add-in file (PPAM)
- Close the dialog
- Check the Add-in tab in PowerPoint
- Now the macro icon(s) will be visible.

Watch video
Use the Animate PowerPoint Tables macro
- Add a table or select an existing table.
- Make sure you select only ONE table.
- Grouped objects are not supported.
- From Add-in tab click Animate Table button
- Now the table is split and animation is applied to each piece (cell)

The result
The macro splits the table into individual cells. It applies the Appear animation to each cell.

The original table is hidden. To unhide it, use Selection Pane (Home – Select – Selection Pane)
Each cell from the original table now becomes a separate table with just one row and one column.
The newly created tables have specific names which are visible in the Selection Pane.
Each object has a name with original table name as a prefix followed by R: and C: numbers.
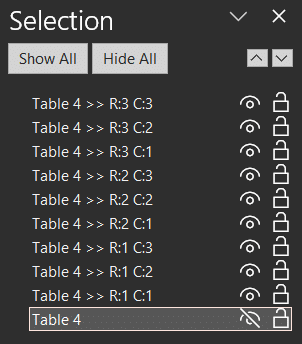
Each piece / cell has Appear animation applied to it by default. To view or modify the animation, go to Animations – Animation Pane. Here you can tweak the order, type of animation, duration and more. By default each cell will appear on a separate click.

Limitations of Animate PowerPoint Table macro
Each table cell (and) in PowerPoint has hundreds of formatting settings. However, this macro copies only the following formatting attributes from the original cell. The reason is simple – we want to improve performance. Even if we could have added many more attributes, the practical utility would be limited.
- Font and Font Colour
- Borders
- Background colour (default or manually added)
If you want to copy more formatting attributes, let us know in the comments. We will try to incorporate your suggestions.
You can also edit the code and add the functionality yourself. Refer to the Visual Basic code for more details.
Download PowerPoint add-ins collection
You can also download all the PowerPoint macros developed by us as a single add-in.
This add-in will contain all the macros / modules released by us at that point of time. Currently it consists of five features. These are available under the Add-ins tab.

- Animate pictures to create Click-through presentations (this article)
- Arrange pictures instantly – best suited for arranging logos for “Our Customers” type of slides
- Split and animate tables
- Run any slide in a multi-presentation, multi-monitor scenario (adjunct to Presenter View)
- Stop all shows – stops all currently running slide shows.
Useful to close multiple presentations quickly after a session.
Check out the source code
You can download, modify and learn from the source code as well. It is hosted on GitHub. It contains all the currently published macro code and collaterals including the .BAS file and the form files along with the icon used.
Related links
- Split text into words or characters: Macro
- List of Macros across Office Tools
- PowerPoint SmartArt: Knowledge Pack



4 Responses
Thank you very much for this great macro!
Thanks. Watch more PowerPoint stuff here: https://youtu.be/lqSQs1Rx77s
very useful. Thanks a lot for sharing.
Is there any way to have the appearance based on the color of the cells?
Thanks
Currently there is no way. But you can customize the code to have different type of animation / effect applied based upon any formatting attributes.