When you create a new Office file, you can upload it to Teams directly. In fact, this was a hidden feature for years. But, it just became much simpler recently.
Just go to File – Save As – Sites . Then, choose the desired Team – click the Documents folder – choose Channel – Save.
Estimated reading time: 6 minutes
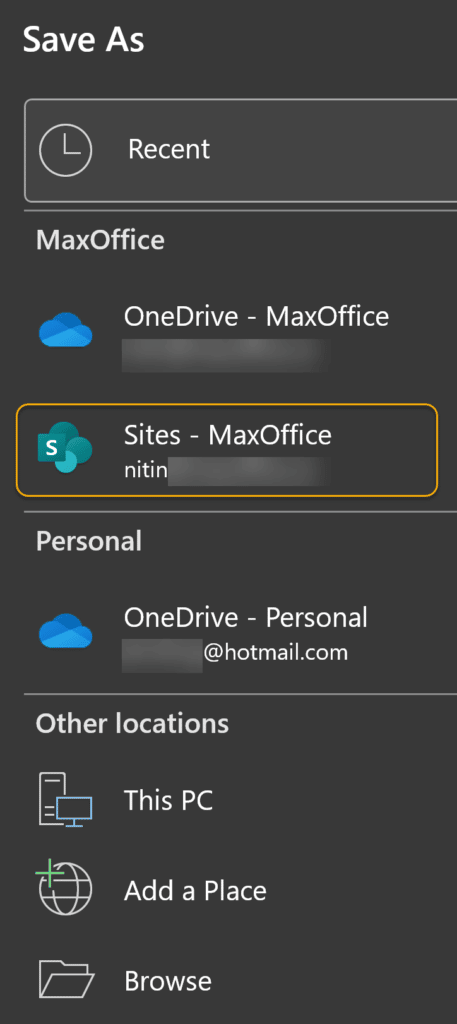
Contents
Why save files to a Teams Channel?
Usually, we upload a copy or create files within the Teams Channel from the Files tab. You can even drag drop a file to Teams files tab.
But sometimes, we create a new file directly within Word, Excel or PowerPoint. At the time of saving the file you realize that you want this file to go to a Teams channel because it is related to that project.
This is the time many of us make a mistake of saving the file somewhere (local drive or OneDrive), and then upload the file to Teams in the desired channel. As a result, you have two copies of the file leading to long-term confusion.
That is why we need a direct way to store an unsaved file directly to Teams. Mind you, Microsoft Teams chat files uploaded in a chat are stored in OneDrive for Business account of the sender – NOT inside Teams.
Step 1 Choose File – Save – Teams and Sites
While this is not a new feature, the File – Save As menu in older versions of Office shows the word Sites and the SharePoint logo.
Fortunately, the latest version of Office 365 shows the phrase Teams and Sites. Even if you see the word Sites, that is fine. It still means the same thing.
Step 2 – Choose the Team
Now you will see a list of all the Teams you are a part of. This is a two part list – Frequent and Following.
Scroll the list to find the team you need. However, this list is NOT sorted and search is not available. Just scroll 😟

This list also shows SharePoint sites that you follow.
If you just added a new team in Teams, it may take a while to see it in this list. In fact, I have not been able to determine exactly how long it takes. Sometimes, it is immediate but in other cases it can take a long time (hours).
Step 3 – Click on Documents and choose Teams channel
After selecting the Team specify a file name (1) . But DO NOT click on the Save button yet.
Now, click Documents (2) to see the teams channels below it.
Choose the desired channel (3). Click Save (4).


If you try to save without selecting a channel, you will see this error.

Tech Stuff: Channels in teams are just folders in the shared documents library in SharePoint.
Private Channels are shown separately
You will NOT see private channels under Documents for the team. The base list of Teams shows private channels as separate entries in the File – Save As – Sites list.
Tech stuff: Private channels are implemented as a separate site collection. That is why they are shown separately.
Access to files
Once the file is saved or uploaded, it is shared with team members automatically. Unlike OneDrive, you do not need to share a file explicitly.
All team members can see and edit the file. This is normal behavior for all Teams files – whether you created the file inside Teams or uploaded it or saved it directly.
There is no need to share a link as well. Team members can see the file within the teams app, mobile or on browser.
How to get Office features as soon as they are released?
Office team adds new features almost every week (not every 3 years like before). If you like Office and want to get new features ASAP, then install the Beta channel (earlier called Office Insider channel).
Standard operating procedure for saving files to Teams
If you create a new file using Microsoft Office and it needs to be shared with an existing team in Teams, save it directly to the correct channel. DO NOT save it somewhere else and upload it to the channel.
Saving files to Teams is NOT a new Feature
For many years, the option existed. But people did not know that you can save a file to Teams directly from Office applications.
Why? Because the icon and text were WRONG. It showed SharePoint logo and the word Sites!
The word Teams did not exist in the File Save menu earlier. How will people know Sites means Teams?
Now it is Teams / Sites – which is more discoverable and intuitive. And therefore, problem solved!
Sync Teams files to Desktop
You can manage files better if you sync these to your desktop. Office 365 cloud storage is great but you may want to edit the files offline.
Two options:
- If you want to sync a single channel, go to the Teams channel – Files tab and click the Sync button.
- If you want all the channels to be synched, then go to the Open in SharePoint option. Click the Documents part in SharePoint and then click the Sync button.
We will see the details of Teams file sync in a this article.
Related articles
Dual monitor Teams presentations
Microsoft Teams is a Universal Container. What does that mean?
Learn how to Teams presentation on slow internet
Teams Live Events Best Practices
Here is my Teams Playlist on our YouTube channel
🙏



7 Responses
For some reason, I only see “sites” and not “teams/sites” and I’m not sure why. There are no updates for 365.Version is 2205.
Can you post a screenshot so that I can try to help you?
Alternatively, you can send the details to me on mail at nitin@maxoffice.co
I have the same issue. Did you manage to resolve this?
For some time Microsoft had kept the Teams / Sites label. Now it just shows Sites. I have updated the image in the article.
For some time Microsoft had kept the Teams / Sites label. Now it just shows Sites. I have updated the image in the article.
It seems like if you have a lot of teams/sites it doesn’t show them all and, as you say, you can’t search or filter so if the one you want is not in the list you are completely stuck. The best you can do is save the file somewhere temporarily and then manually move it to the team you want it in. This risks having duplicate copies floating around and is really cumbersome.
Are you talking about finding files which you have shared across Teams chats?
If so, go to the main menu in Teams (left side). Click the three dots (ellipsis) and choose Files.
Here it shows two options OneDrive and Teams.
In OneDrive look for a folder called Microsoft Teams Chat Files.
This has files across all chats.
In the Teams section, it will show you all the files across different teams and channels.
Do not copy files to temporary places – it will certainly lead to duplication and confusion.