Clicking on the Sync button in Files tab is NOT the best way to Sync Teams files to Windows 10 desktop. Learn the right process in this article.
10 min reading time. Creation time 6 hours!
Quick Fix
Channel Files tab – Open in SharePoint – In the breadcrumb – Choose Documents (before the channel name) – Sync. Accept the dialog. Done.

Contents
Teams terms explained
When I talk about Teams – with a capital T – it means the product / app called Microsoft Teams. When we refer to the word “team” it means the content of the Teams app. You can add a new team for each project. Each team has channels. Each channel has a files tab.
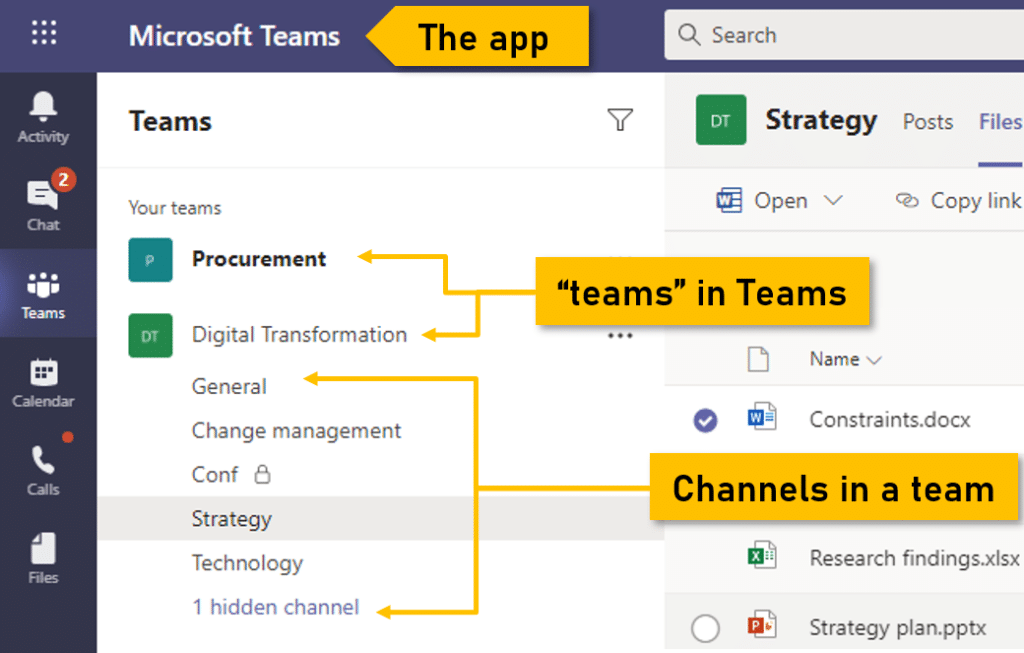
Types of Files in Teams
The are two types of files in Teams – Chat files and Channel files.
Chat files are stored in OneDrive. In fact, Windows 10 automatically syncs OneDrive files.
Channel files are stored in SharePoint. However, these are not synched by default to your desktop.
How to Sync Teams Chat files
Files which you upload during a Teams chat are stored inside your OneDrive in the folder Microsoft Teams Chat Files.
Usually, all OneDrive files are synched to local desktop as a part of standard deployment. Now, check if the folder exists in local OneDrive. If not, follow the instructions below…
First, in Windows 10 – taskbar – tray icons (near the time display) locate the OneDrive icon. You may have to click the up arrow to find it.
Second, Right click on the OneDrive icon.
Choose Help and Settings and Settings

Go to the Accounts tab – OneDrive storage location.
Click Choose Folders.

Find the folder Microsoft Teams Chat Files and select it. Click Ok.

What does the cloud icon mean?
Now this folder will sync to local OneDrive folder. This folder will have a cloud icon next to it.

The cloud icon means the files are just a shortcut. Just double click to edit the file. Changes will sync automatically. That’s it.
Teams Channel files sync
I have a team called Beauty Program containing four channels. As an example, we will use this team to understand the sync process.

Single channel file sync
Open Teams app on the PC. Open the team inside Teams – select the desired Channel and click the File tab. Click the Sync button.
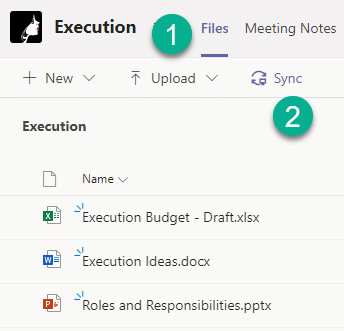
Sometimes, you may need to login to OneDrive. Ignore the Getting ready to sync dialog. Now the files will be visible on inside the OneDrive folder on the PC.

However, this is not enough. Why? If you are a part of a team, you may want to have all the related files – across all channels – to be synched locally.
You will need to go to each Channel – Files tab and click the Sync button repeatedly. But that is neither efficient, nor recommended. There is a better way.
Already made this mistake?
No problem. This is a common mistake. However, read on to find out how to sync all channels in the team and correct this mistake.
How to sync Teams Files for all channels in a team
This is a slightly lengthy process. But it must be done only once per team.
Go to any Channel in the team and open the Files tab and look for the button – Open in SharePoint.

A separate browser window will open. It may require you to login to Office 365. After login, the same channel files will be shown on SharePoint.
You will see the Channel name with Documents written before it. By the way, the technical name for this is breadcrumb. Click on the Documents in the breadcrumb.

Now you will see all the channel names as sub-folders. This is how your Teams files are stored in SharePoint (it is a document library).
Click the Sync button.

It will ask you for permission to open OneDrive. After that, you can choose the checkbox if you want to allow OneDrive to open from browser in future. This is safe. Allow it and click Open.

You may need to login to OneDrive if you are not logged in to it on the PC.
In addition, a dialog like this will appear informing you that the sync is happening. After that, you can close the dialog.

Depending upon the number of folders and files it may take few minutes.
Now go to the PC and check file explorer.
These Teams files and folders DO NOT appear below the local OneDrive folder. In fact, another folder is created with your organization name – MaxOffice in my case. Inside this folder, you will see the folder.

Inside this folder, you will get all the channels and files.

File sync complete for all channels in the selected team!
When new channels are added, the folders will be synched automatically.
Repeat this process for each team as required.
What if I have already synched a single channel?
This is a common mistake. But OneDrive understands and automatically corrects the problem.
For example, here I synched only the Execution channel. Then realized my mistake and synched the whole team. After that, in my local drive, I see two folders. One containing Team name – Documents and another containing Team name – channel name. Now what?
You will notice that the folder with just the channel name will NOT have the cloud icon. That means, it got unlinked from sync. The main team folder – Documents – is now synched. The channel folder is anyway a part of it. Check it yourself.

Therefore, you can now delete the wrongly synched single channel folder without any problems.
Disk space usage on local drive after sync
Don’t worry about running out of diskspace on the PC. Why?
Because, when you sync any folder – whether the chat folder or team folder, what you see are only shortcuts to the folder and files.
The actual files are NOT downloaded till you double click on the file name. This is why it shows a cloud icon next to it.
Files on Demand
Now you can edit a Teams files on the PC, even without open the Teams app. Go to the synched folder – team – channel – file and double click on it to open and edit it.
The file will download and open automatically. Edit and save it as usual. Sync is automatic. In addition, for Office files, there is AutoSave as well.
However, for non-Microsoft files, the editor for the file must be installed on the PC.
How to edit Teams files Offline
This is the real benefit of taking all this trouble. Once sync is established, the files can be edited when offline. However, is there a catch? To edit a file while you are offline, the file must be available locally. A file with cloud icon is NOT available locally.
Therefore, if you are intending to edit files offline, you must download the files locally WHILE you are online. Just make sure the files that the files have a green tick mark.

Then go offline and edit. When you get internet connection later, files will sync automatically with Teams.
Download files for editing later
If you double click a cloud only file, it will download and open immediately. However, you don’t want to open and edit the file right now. You are just preparing for editing it later.
Therefore, you need to just download the file – without opening it.
How? Right click on the file and choose Always keep on this device.
This can be done for multiple selected files or folders as well.
In other words, all these files will download to the PC. The icon will change to a white tick mark.
Deleting a file deletes it for everyone in the team
This is important to understand. Unlike OneDrive, Teams files are available to all team members. When you delete a Teams file which is synched to the PC, it will get deleted from your PC as well as from Teams.
That is why, it shows you this warning. Just make sure that this file not useful to the entire team before deleting it.

If you delete by mistake what happens? Don’t worry. There is are multiple recycle bins!
Recycle bins
If the file you delete is a local file as well, you can find it in your PC recycle bin. It will stay there till you clear the PC Recycle Bin.
If it was a cloud file, then it will go to the SharePoint recycle bin. Here the files are stored for 93 days. (IT can change this period as required).
After 93 days what happens? Of course, there is a way – just escalate a call to IT.
How to un-sync a team from PC?
When a project is finished or you moved to another team, the locally synched files are no longer needed.
DO NOT delete the folder from PC. That will delete all files in the team for all team members.
Go to OneDrive settings (taskbar tray OneDrive icon, right click, help and settings) – Accounts tab. Find the Team name and choose Stop Sync.
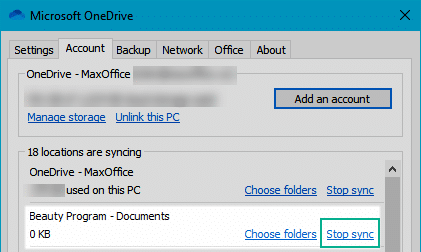
This will NOT delete the local files. But just unlink Teams folders and files from the local PC. Now you can delete the local folder without affecting the Teams files.
Notes for IT
Migrate traditional Server File Shares to Teams
Now that you know how easy it is to work on Teams files remotely and offline, these benefits should be extended to traditional file shares as well.
Typical file share requires online connection and does not sync automatically leading to multiple copies and confusion.
Moving traditional, departmental file shares to Teams is a fantastic way to improve Teams adoption. In fact, you still get all the security, governance, DLP, retention, conditional access, and more…
Multi-level SharePoint Recycle Bin
The recycle bin at Teams level is accessible to users. Even if a file is deleted from it, there is a second stage recycle bin. This is at site collection level.
What if you delete a file from second stage recycle bin and want to recover it? In addition, there is a 14 day restore from backup available. In this case, request MS support to recover it for you.
Enable Files on Demand
This is a global policy setting which can be implemented using Endpoint manager / Intune / Group Policy. This is an important setting.
Why? Because in a team, multiple people are adding files. If Files on Demand is not enabled, the local synched folders can grow very fast. This can exhaust the local PC storage very quickly. For details read the documentation here.
Update OneDrive and Office Pro Plus every month
I have observed that most organizations have an update frequency of 6 months. This is counterproductive. OneDrive and Office is updated on a weekly basis. Updates include new features and stability + security improvements. Therefore, set the frequency to monthly.
In addition, for the core IT team and the early-adopters and champions / ambassadors change it to Beta (insider) channel – which gives weekly updates.
Allow users to create Teams
Conclusion
In conclusion, we learnt many things in the process. Now you can use sync to your advantage and work more efficiently. Try it out. Let me know your experience, queries and comments.
Teams articles and Videos
- How to customize annoying Teams Notifications
- Dual monitor Teams presentations
- Teams presentation on slow internet
- Monthly review using Microsoft Teams
🙏



9 Responses
Hi Dr. Nitin, great article!
I have a question, if a file is deleted from a SharePoint document library, how long does it stay in Recycle Bin by default? What if the same file deleted from Recycle Bin, how long does it stay in second stage recycle bin?
Based on what I found online, items in the Recycle bin are kept for 93 days (after the date they got deleted), then are permanently deleted and can no longer be restored. Is that true?
Thanks for the feedback. Total 93 days. Base + Second stage. After that 14 days of recovery from backup on request to MS support. This is covered in the article. Here is the MS documentation for it.
1. Updates
The updates of the OneDrive.exe (Next generating Sync Client) will not be all week. There is a ring system (Insider, Production and deffred ring) The Client looks once a day, if there is a new sync clinet for download availabe. If yes, it will be downloaded automatically . https://hansbrender.com/2019/06/23/onedrive-for-business-next-generation-sync-client-all-versions/
2. ShortCut
If Files on Demand is activated (The user can do it, via GPO the admins may override this), only infomation of the file will be donloaded (Filename, typ, room for samm pic, Create date, modification date and attributes (simplified)
This is now Clouid only
if you click on it , or change it to local available, the “content” will be downloaded.
Always available is the same as loacl available with one exeception.
There are some GPOs (storage sense) which give admins the chance to change status of files, Delete temp files, Dehydrate files, … to clean up devices for users.
If a file has the status always available, it will never touched from such GPO’s
3. Recycle Bin
to recover files (which was deleted and was a cloud file before) from a users recycle bin is a bad idea for Office files.
All files from SharePoint Online doc libs and OneDrive for Business sync always the last status to the devices.
If you change a document, the difference will be synced to the cloud int a new version (just simplified). Standard is 500 versions. So you should always ask the admins to recover from SharePoint recycle bin.Then all versions are recovered and synced to all machines.
https://hansbrender.com/2020/03/09/onedrive-for-business-restore-is-not-restore/
If you need more information you should read some of my articles from my Blog: https://HansBrender.com
Hans Brender, MVP Office apps and services, know as Mr.OneDrive
Thanks Hans Brender. Very useful inputs.
OneDrive is a great product. Unfortunately, users are not using it the right way.
Compared to Teams, OneDrive visibility is low.
Often, Teams adoption and training does not even include OneDrive as a topic.
Have you observed this issue? What do you think?
Doc.
OneDrive is a Brand; is a Solution, is a Sync Engine; is implemented not only in Windows, and MAC, also in the Basic Office Apps like Word, Excel and PowerPoint. OneDrive is the basic of collaboration in the Microsoft Universe. Also in Microsoft Teams.
Therefore I have written some basics (a 10 parts serie) : https://hansbrender.com/2020/07/20/onedrive-basics-01/
But OneDrive must be learned. Although its here since several years, you still need to learn, that OneDrive is not another network storage nor a product like Dropbox.
OneDrive is a philosopy. And we need training on both, adminstrators and users. We need User adoption.
Then OneDrive can speed up the things. And Yes, here in Europe I help companies to get fit with OneDrive.
My OneDrive Workshop has over 400 slides. But User Adoption should not come from external people only. It should come from internal champions, because they have to be fit on this stuff and the own rules, each company has.
Hans,
Great article!
I have a question: Let’s say I have a desktop computer and I set up my OneDrive to sync several Teams/SharePoint file libraries. Everything is great, and I have what I need on the desktop computer. But now I also have a new laptop, and it’s such a hassle to have to go into Teams and click on each team/channel I want to sync and click the “sync” button on each one for the new computer. Is there an easy/automatic way for the synced Teams/SharePoint libraries I have on my desktop to auto-populate on the laptop?
Many Thanks,
–Eric
Hi Eric. To my knowledge there is no such automation available out of the box.
Technically it should be possible to do this by writing some code. But I have not explored that yet.
In any case, take the new laptop as an opportunity to rethink which Teams and sites you want to sync locally.
Often, some Teams have short term context. Therefore, might as well think afresh and sync only the relevant ones.
In any case, the synced files are in cloud mode. So there is no local storage impact.
I have synced files from SharePoint site via one drive to file explorer. I then did not go back to the site for over 93 days where the SharePoint license expired. I have the files on my computer, but they cannot be accessed since the SharePoint site does not exist. I thought I could just create another site with the same name and sync to restore the files from File Explorer to the “new” site. However, SharePoint won’t let me create the site as it says it already exist. When I go to the site address, I get the error, “The webpage at https://XXXXXXXXXXXXX.sharepoint.com/corporate might be temporarily down or it may have moved permanently to a new web address.” Any thoughts?
Log a support call with Microsoft. They should be able to help.