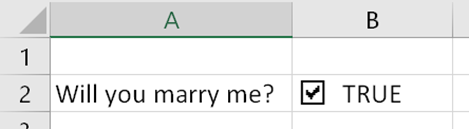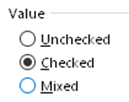You must experience the earlier article in order to make sense of this one. In this article, we will learn two more useful things which help in changing values in a cell without typing the value. In the next article, we will put these to practical use.

Contents
Changing the value in a cell
We always though the only way is to type the value manually. But as we saw in the last article, scroll bar allows us to change the value across a range very quickly. Nice.
Now let us see two cousins of scroll bar which do the same thing but little differently.
Spinner = scroll bar without a body
Scroll bar is useful for data which can have a big range. But what if the range is small. For example, we often collect feedback about training programs on a scale of 1 to 5. For such a small range, Scroll Bar is an overkill.
That is where Spinner is useful. Developer Tab – Insert – Spinner. Draw it like a shape. Right click on it – Format Control – choose the cell it controls and specify the range.
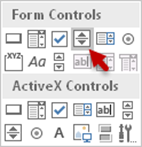
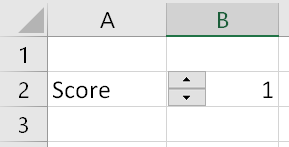
Spinner occupies very little space. So you can actually put it INSIDE the cell which it controls. Anyway the range is small. So the numbers will not be very big. So it works well.
Check Box = True / False (yes/no)
Another useful item is when you want to have Boolean logic: True/ False or 1/0.
I wont repeat the steps. You are smart enough to figure it out.
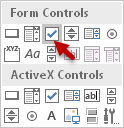
The format control dialog requires little explanation.
What is Mixed? That means neither checked (selected) and nor unchecked. This is a good option when you want to force the user to choose selection or no selection.
This is how the three of them look.
Recap
Now we have four ways available to change the value in a cell.
- Change it manually by typing a value
- Scroll bar – change across large range (Min is zero, Max 30000 – cannot be changed)
- Spinner – change across small range
(Min is zero, Max 30000 – cannot be changed. But I cannot imagine someone trying to click up-arrow 30000 times) - Check box – for True / False or 1 / 0 answers
Do you feel empowered? Not yet – because we have not applied this knowledge to real life situations. Let us experience that immediately.
Applied Knowledge: See for yourself
Download this Excel file. It helps you enter your scores for a candidate you interviewed. I am not going to explain anything more. Just try it out and see the difference. Also try to understand and think of the benefits of this approach compared to just typing the numbers in manually. We will discuss the details in the next article.
Of course, you have another choice. Now that you have understood the crux of the matter, look at areas in your work and think of places where these things can be of use to you.
***