This is the last article in the series on Word Sections. You must read these articles to follow the concepts explained in this article. What is a formal document? It contains a title page, table of contents and the actual content.
Be stylish – Use Word Styles
Unknown but extremely useful: SECTIONs in Word
Word Sections – Part 2 – Continuous Section break
Word Sections – Part 3 – Headers and Footers
Page numbers start only from the actual content. Numbers start with 1. But the page number is not shown on the first page. We will see how to create such a document template in this article.

Contents
The need
Formal documents are formatted in a specific way. Of course, you exact requirements may differ. But by and large, this format is used.
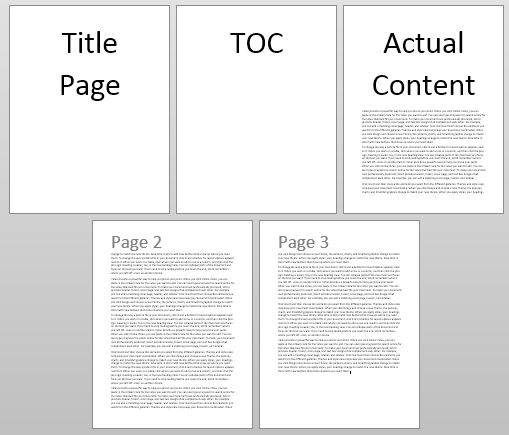
Sometimes the Table of Contents page(s) may also require page numbers – usually roman numbers. You may also have Acknowledgement, Revision History and many other things before the Actual Content starts.
Page numbers should not be visible in the initial pages. Pages should be numbered with 1 starting from the actual content. Page number should not be visible on the first page.
Download Formal Document Template
If you don’t want the knowledge, but you want a formal document template – here it is. If you are in a hurry, you can download and use this template. But I strongly suggest that you come back later and understand the concepts involved.
- Find the templates folder
Best way to find this folder is to create a new document – choose File – Save As – Choose Word Template (DOTX) as the format – now notice that the path changes to the template path on top. Copy that path. Press Escape – do not save the template. - Start Windows Explorer (File Explorer)
- Paste this path in the Address box, press Enter
- Now you are in the templates folder
- Download this file and save it in this folder
Unzip the file and copy the Formal Document.DOTX file to the templates folder. - Now go to Word and choose File – New (you may also have to choose Custom or Personal section)
- You will now see Formal Document template
- Open it – a new document will be created
In this template, I have included a separate section for TOC. This will help you add page numbering lengthy TOCs which span across many pages.
Download Formal Document.ZIP
We have all the knowledge required
If you have read the articles suggested above, you already know how to do this. Let us go step by step. Finally we will create a template which you can reuse and share with your colleagues.
Title Page
Write the title of the document. Use the Title style. DO NOT try to format it manually.
If you want more stylized title pages, choose Insert – Title Page from Word. You can also create your own Title pages and reuse them. But that is a topic for another article.
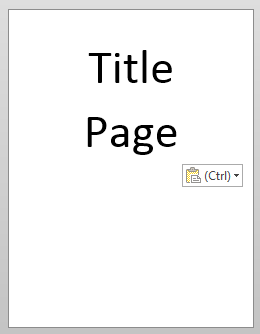
Now we want to insert Table of Contents. This should be on a new page – so press CTRL ENTER or choose Page Layout – Break – Page

A new page is added where TOC can be inserted.

If you want the title to be centered vertically on the page, do not press Enter keys to center it. First add a new section before TOC and go to Page Setup – Layout – Vertical Alignment – Center.
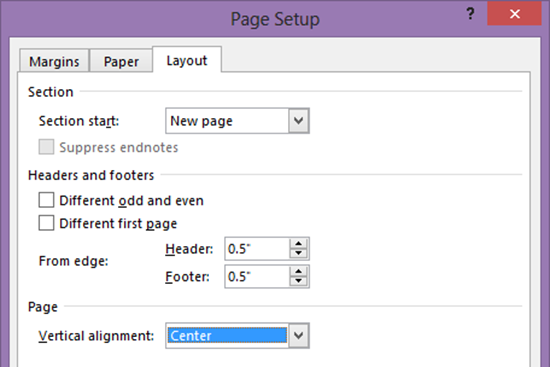
Formal document needs a TOC
Right now there is no content for creating the TOC. So we will just leave this page blank and add the TOC later.
Alternatively, you can add a TOC and refresh it later.
Assuming you have used Styles, this is very easy. References – Table of Contents – Automatic. If you have not used styles – nobody can help you. You have to create the TOC manually
You will see this message which tells you how to create entries for TOC. Click Ok.

Now a blank TOC will be created.

This error message may be different depending upon the version of Office you are using.
Now we want the actual content to be added. The actual content needs page numbers. Title and TOC pages do not need header and page numbers. That means we must add a section now.
Add new section
Page Layout – Break – Section Break – Next Page
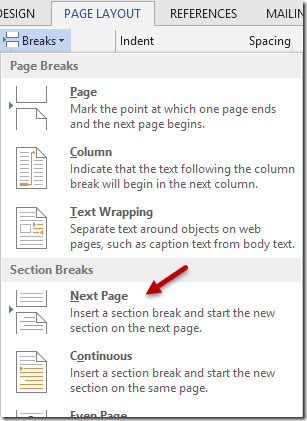
Notice that the status bar will now show Section 2.
Finally we are ready to type the actual content. Remember to use Styles so that TOC can be created / refreshed instantly.
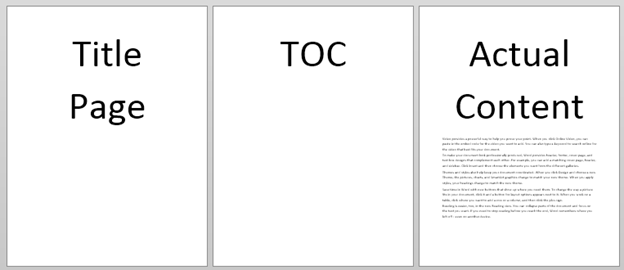
Double click in the header area. Now you can clearly see the sections.
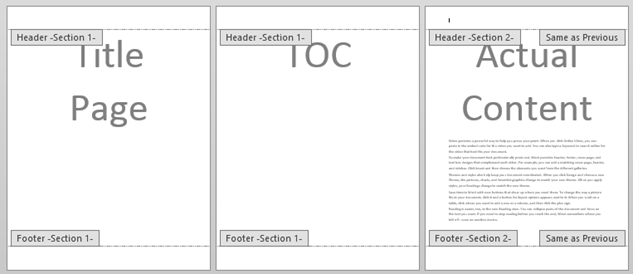
Notice the Same as pervious setting of section 2. We want to delink the second section from the first one. This will allow us to have a header with page numbers for actual content which does not spill over to section 1 pages.
Delink Section Two from Section One
This is easy. Make sure you are editing Header / Footer. From the header footer menu, unselect the Link to Previous option.

Now the Same as pervious indicator goes away.
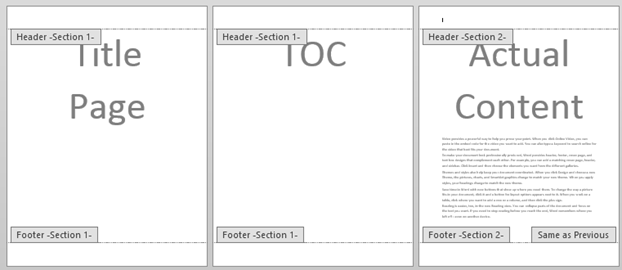
Notice that the setting has to be separately delinked for header and footer.
Let us add page numbers. Type the word Page<spacebar>

Choose Page numbers – Current position.
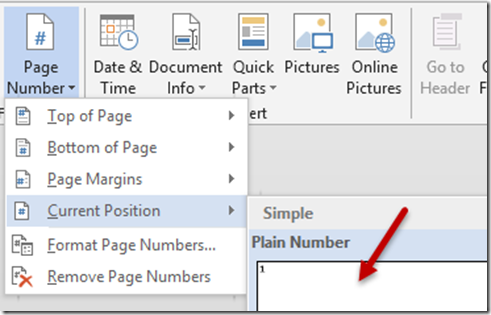
Page numbers will be added but it will start from THREE.

Relax. It is still counting the first two pages. We asked it not to SHOW the page numbers on section one. Now we need to instruct Word to start numbering from ONE for this section – and not continue counting the pages in the previous section.
Page Numbers – Format Page Number – Start at 1 solves the problem.

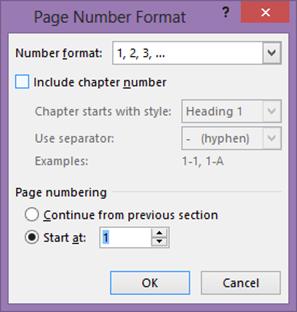
Now the only issue is that we do not want to show the page number on the first page. So the first page has to behave differently than other pages in the section.
Different first page
Again – Header Footer menu has the solution.
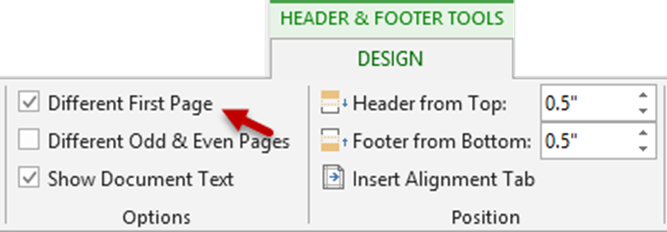
Now we get the desired effect – page number 2 starts from page 2 of actual content.

Refresh the TOC
When you finish the whole document, remember to refresh the TOC. Right click anywhere in the TOC and choose Update Field. Choose Update Entire Table. Now the TOC will reflect the current page numbers.
Do this every time you make changes to the document. There is a setting which can update TOC before printing. But there is NO SETTING which can do it before sending it by mail or at the time of saving. Therefore, it is safer to remember to update manually after any change to the document.
Finally, also remember that TOC is not of much use for online reading. For reading online, Document Map (Navigation Pane) is a better option. Read this article for details.
Why do we still print documents?
All done!
Finally, we get what we want. I agree that it is not an easy set of steps. But now that you know the concepts – don’t you feel more empowered?
Share this knowledge and the template with everyone around you.
Spread the efficiency!
***



3 Responses
Doc,
Thanks for this article. I extensively use all those features for my thesis, where I need to use all the features you shown. I face one practical problem while writing long documents more then 100 pages.My documents contain many chapters consisting of texts,tables and images. While working with big document …system gets slow and working with document gets tough and most of the time while you are working on later chapters chances of disturbing earlier chapters are more. I was thinking if there is a method by which individual chapters are written separately and connected in a separate document in which only title and TOC resides. Is there any such method?
Yes. Great to know that you are already using this. There is a method. Make a blank document. . View – Outline – Master Document. Create individual documents and save separately. Go to Master Document and add them one by one. Page numbering, TOC etc will be managed automatically. Master Document usually contains the Title, Ack, TOC, Preface, etc. It does require some getting used to.
However, if performance is the only problem try the following… Work in Draft mode. Plus some settings… File – Options – Advanced – Show Document content – Picture Placeholders. Also Use Draft Font in Draft and outline view.
File – general – clear Enable Live Preview.
If you are using 2013 then also disable Update Document Content While Dragging.
Enjoy
Dr Nitin
after posting the same I could find this http://office.microsoft.com/en-in/word-help/create-a-table-of-contents-for-multiple-documents-HA102322881.aspx. I will try this but you can also explain for benefit of other readers.