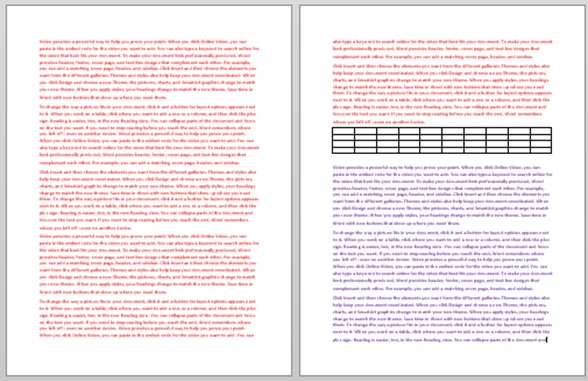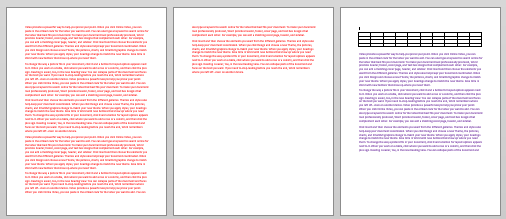This is such an underutilized and unknown feature that Microsoft had to label the dialog wrongly to accommodate the global ignorance!
Hardly anyone (except avid Word users) know about sections – even though these are integral parts of Word documents. These have many powerful advantages. Not knowing about sections leads to enormous amount of extra effort across the globe. It is a pandemic of inefficiency in this context.
Contents
This is what we think
We think that a document contains pages. Unfortunately, this fundamental concept itself is not just wrong, it is incomplete.
The reality
Every page must be a part of a section.
Word creates Section 1 automatically when a new document is created.
We never create more sections manually. That means all the pages in all our documents are contained in Section 1.
What is the big deal?
How does this new knowledge help us? Life has been going on without knowing anything about sections. The answer is simple.
Do you know this dialog? It is called Page Setup.
This dialog actually means Section Setup.
What does it mean?
NONE of these settings can be changed for a single page. It must be changed at a section level. Which basically means that any setting changed here will affect ALL PAGES in most documents (because there is only ONE section).
Where is the section shown?
Unfortunately, in newer versions – it is NOT shown anywhere by default. To view it, right click on the status bar…
A long list of things which you can display on the status bar will appear. At the top, choose Section.
Now the current section is shown (section at the place where the Word cursor is).
One page landscape
This is the original document. We want the table on a separate page which is landscape.
In this article I wrote earlier (How to insert landscape page in a regular Word document)
I covered the shortcut version of achieving this.
Do not add page breaks before and after the table and try to change the second page to landscape. ALL Pages will become landscape.
Why? Because there is only ONE section. So here is what we do. We add a section before and another one AFTER the table. This way, table will have its own section.
We also want the table to have its own page so we add new page along with new section.
How to add a section?
Position the cursor just above the table. This is where we want to add a new section and new page. Look at the status bar – right now there is only Section 1
Choose Page Layout tab – Breaks dropdown. Choose Section Break – Next Page
Now a new page will be added just before the table. Look at the status bar – Section 2 should be shown.
Now click after the table and add another Section Break – Next Page. This is section 3.
Table has its own section
At this stage the table has its own section. The red text is in Section 1, table is Section 2 and purple text is Section 3. Click in each page and look at the status bar to understand how the sections are created.
Change only Section 2 to Landscape
Click inside the table – now Section 2 is active. Open the Page Setup dialog by choosing the button as shown below (it is called dialog launcher).
In the Page Setup dialog, choose Landscape and notice that at the bottom,
the Apply To dropdown shows This Section.
Click OK. Now you got what you wanted.
Frequently asked questions
How many sections can I add?
No limit
If this table grows, it will need more pages. Will these pages continue to be landscape?
Yes.
What else can I change based upon sections?
Every setting shown in the Page Setup dialog can be changed on a per section basis. Headers / Footers and page numbers are also section dependent.
What Next
In the next article, we will see another practical usage of Sections.
***