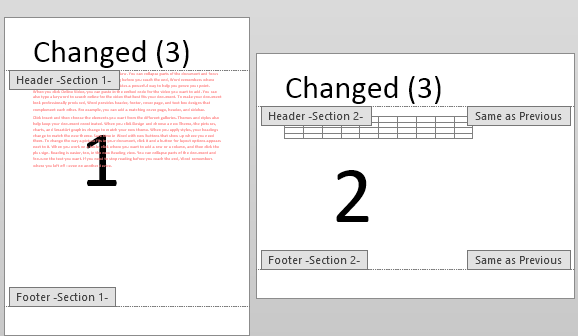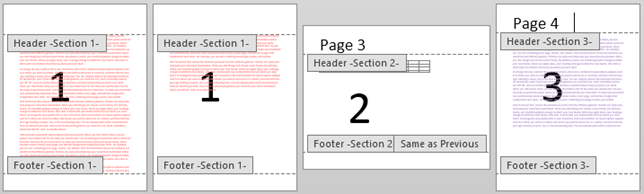Please read the following articles in the series to get a better understanding of this post.
Unknown but extremely useful: SECTIONs in Word
Word Sections – Part 2 – Partial Multiple Columns
Headers, Footers and Page numbers can also be customized at section level. However, there is one peculiar thing you need to know before you can use this effectively.

Contents
Headers and footers
These are available on a per Section basis. Here I have put the header DEMO (1) in the header of the first section.

The contents of header for section 1 are automatically copied (linked or synchronized) to other sections. This is normal behavior.
If I changed the header in section 3, it will still reflect in section 1 or 2.

Same as Previous setting
Headers and footers are linked to each other across sections. This linkage across headers is controlled by a setting for all headers except the first one. Look at the header of section 2. It shows Same as Previous (header). This is how it synchronizes the changes done in any section header.
If you want to delink the header in section 2 from that in section 1, you must deactivate this setting. This is done by removing the Link to Previous option.
If you do not want header of one header to spill over to the next section, you must delink it by clearing the Link to Previous option BEFORE you add any header / footer content.
This is how it looks after delinking and retyping the header (this time in section 2).
Page numbers
Page numbers are a part of header / footer. Therefore, whatever we just learnt applies equally well to Page Numbers as well.
If you want different page numbers for different sections, first break the link and then add page numbers for each section separately. In the example below, page numbers start from section 2. Linkage between Section 2 and Section 1 is broken – because we did not want page numbers in the first two pages (Preface / Cover letter / to be separately bound or any other reason).
This is what happens…. First section does not show page numbers. But the numbering system is still COUNTING the two pages. Therefore, section 2 starts with Page 3. Ideally we will want page number to start with ONE.
Start page numbering from 1
No worries. This is also possible. While editing the header (or footer), click on the Page Number drop down and choose the Format Page Number option.
Choose Start at 1 and click Ok. That’s it.
Also notice that the page numbering could have been started from any starting number – not just ONE. When do you need that? In cases where you have some pages to be inserted in between your base document – external printouts or collaterals.
What next
The Word Sections series was a way to preparing the ground for the next article – How to create a formal document in Word?
***