
Shared OneNote notebook is a very effective method of working in a team and keeping everyone informed – without sending a single mail. However, I have noticed that people are worried about sharing a notebook where everyone can edit everything – and potentially overwrite what you have written.
Don’t worry! OneNote has thought of this issue and it provides extensive solution to this issue of tracking changes and audit trail. Estimated reading time 7 min.
If you do not know what Shared OneNote Notebook is, please read this article first.
How to start using OneNote
Contents
The Concern: Shared OneNote
The notebook is shared across your team. Every member of the team usually has Edit permission. The benefit is that every member gets an offline copy of the notebook on ALL their devices – PC / Laptop / Mobile phones / Tablets.
Now, whatever they want to update or inform the entire team is simply added to this notebook. This way, there is no need to confuse each other by flooding mailboxes with so called “FYI” mails with CCs.
The problem is that everyone can edit and delete everything. That is a scary thought. Of course, on a per section basis you can put passwords. But that defeats the purpose of collaboration and efficient teamwork.
OneNote has extensive set of features to keep track of who does what and when. In this article I will list various features with a brief introduction of each feature. In future articles I will cover these facilities in greater detail.
Word like Track Changes is NOT THERE
Before you ask, this feature is not there. Why not? Because of many technical reasons – which I don’t want to go into in this article at least. But never mind. There is much more sophistication available to track stuff.
Every item knows who did it and when
This is the simplest form of keeping track of things. Just right click on any text, image, drawing, embedded object, audio or video and it will tell you the name of the person who created / edited it with the timestamp.
History Tab
More detailed tracking happens in this tab. In older versions of OneNote this tab was called Share. Now it is called History.
Unread Content
You have a shared notebook. You resumed work after a 3 day vacation. Others must have added lot of content to the notebook. How do you know where to go? Just click on the Next Unread button and keep going. This will take you across all sections and pages in the notebook in chronological order.
There is no button called Previous Unread . Think a little and you will know why.
Mark as Read does some bulk operations. We will discuss this later.
Unread things are shown with green overlay. The small letter d in the top right corner are the initials of the last person who edited this. Hover mouse on it to see details.
Hide authors
If you want to suppress the author name, use this option. Useful if there are too many edits and things look very cluttered. It just hides the information, does not delete it.
Recent Edits
You choose the time frame for viewing changes.
It opens a separate pane (window on right side) to show a list of changes in chronological order.
All pages sorted by date
This is a brilliant option to see how the notebook has evolved since it was created. Sort in ascending order to get this report.
Find by author
Does exactly what it says. Gives you a report by author and associated edits.
Very useful if you want to find out specific stuff done by ONE person across the notebook. Good for finding suggested changes or annotations by your boss or customer.
Page Version
This is the most comprehensive thing. Any changes forces OneNote to store the previous version of the page. This happens automatically (unless you have chosen Disable history for this notebook) option.
This is where you get detailed audit trail of every action taken by everyone. Page versions are shown below the page itself. Click on each version to see what changed. Start in backward order to see how the page evolved.
Click on the desired page to open it. Check if the Page Versions button is active. If it is inactive, there is no history saved for the current page. If the button is active, click it to view the versions.
Handling Deletions
Three levels. First is Notebook level recycle bin. Then there is SharePoint site level recycle bin (or OneDrive). Finally SharePoint administrator also has another recycle bin.
Recycle Bin keeps pages for 60 days. Right click on the page and Move it to recover it. Recycle bin can also be disabled. Disabling history stops recycle bin as well as Page Versions functionality.
Scenarios
- Quickly want to solve a disputed edit
Use Page Versions. - What to investigate what a specific person has changed
Use Find by Author - Want to get up to speed with changes which happened in your absence
Use Recent Edits - Need to check where a particular content block was changed
See page versions - Discuss entire notebook during a meeting
See changes by author or
Sort in ascending / descending order of Recent Edits - Investigate who did what when
Find by Author - Identify owner of last edit of any object
Right click on the object.
If item is deleted – right click on it within the Recycle Bin page.
Conclusion
OneNote provides unbelievable amount of historical information for refreshing your memory, coming up to speed quickly with changes, auditing, investigation or troubleshooting.
Make sure your team knows about these great features. Share this article with them.
I have written lots of OneNote articles: Find all of them here.






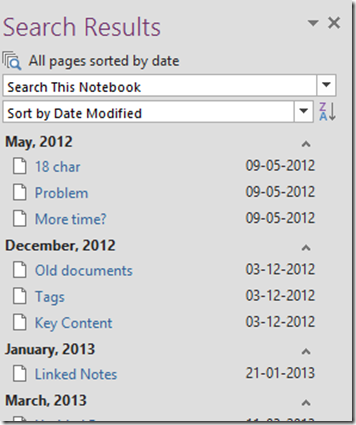




3 Responses
How can i find out if anyone has accessed or simply seen the one note but taken no action?
Regarding the concern that everyone can edit and delete everything without leaving traces in the document: Can I prevent someone I share my notebook with from disabling the edit history or deleting an existing history or deleting previous page versions?
No you cannot have differential or role based security.