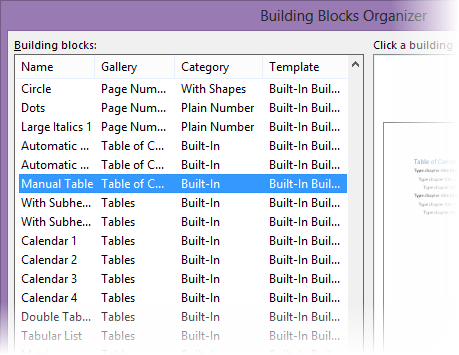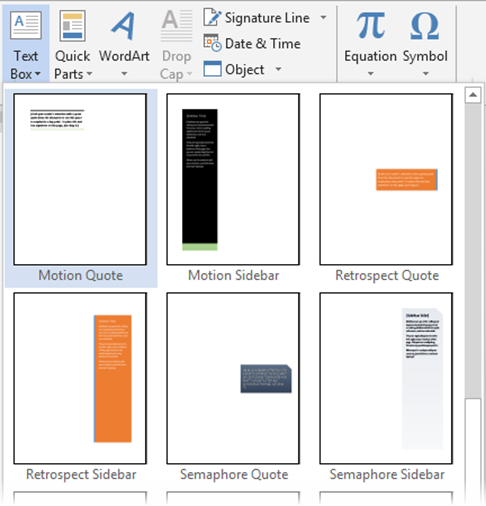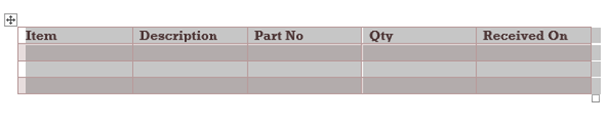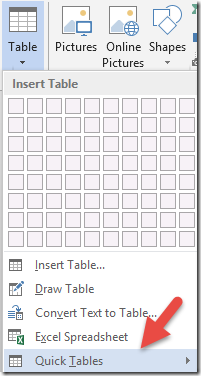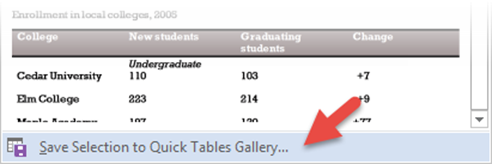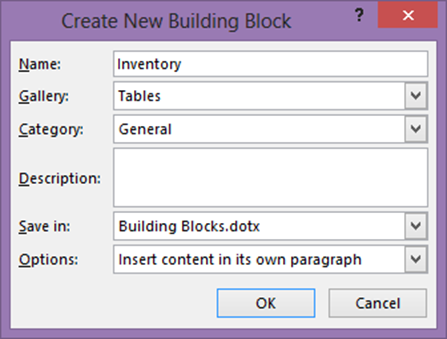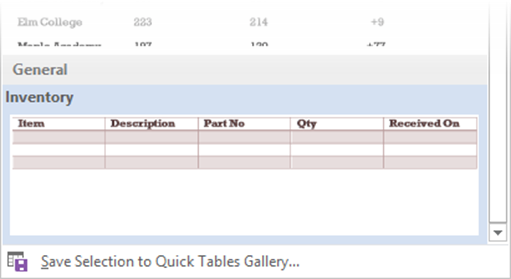In earlier articles we saw AutoCorrect and Quick Parts. AutoCorrect evolved into a new method of reuse called Building Blocks. Introduced in 2007 but 9 years later, not many people are even aware of it. We will explore the functionality and utility of Building Blocks in this article.
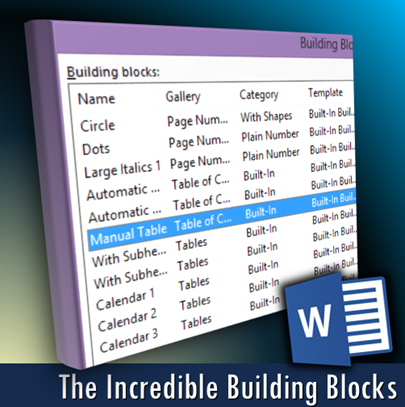
Contents
The need
While working with documents we perform some common actions:
- Open some older document, copy paste some part of the document into a new document
- We want short characters to be expanded to longer sentences, phrases or paragraphs
- We also want common typing mistakes to be corrected automatically -for example teh to the
Items 2 and 3 were handled by AutoCorrect and Item 1 remained manual. Building Blocks is the solution to all these needs… and more.
Where are these Building Blocks?
Start Word, choose Insert Tab and open the Quick Parts drop down and open the Building Blocks Organizer…
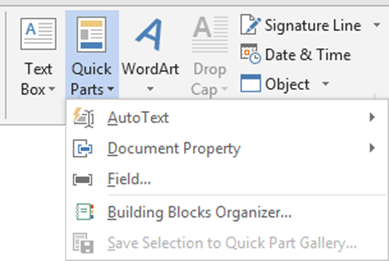
Now a big window opens with lots of entries already existing. These are pre-created by Microsoft for our convenience. Click on the header Gallery to sort it by Gallery names. Just scroll and see what is available. Resize the column if required.
Word provides us with variations of different ingredients which finally form a document – not just the paragraphs and regular text.
- Bibliography
- Cover Pages
- Equations
- Headers and Footers
- Page Numbers
- Tables
- Table of Contents
- Textboxes
- Watermarks
None of these are new features as such. But what Microsoft did is to create mini-templates for each of them and gave those to you for using quickly.
What is a gallery?
Choose Insert – Textbox (drop down) … you get to see different kind of textboxes. Hover mouse over each to see how it looks and what the names are…
These names are the same as what we saw in Building Blocks. Such a visual and interactive list is called a Gallery.
You can add your own items to Building Blocks
What Microsoft has provided is nice and useful. But that is just the start. Each one of us have different needs and Microsoft can never satisfy all the users – nor are they trying to. Instead they gave the power in your hands. Create any of the items – for example a custom header or footer – select it and then add it to the Building Blocks place.
How to add a new thing you just created to Building Blocks?
Let us take the example of a table. Add a table, use some style, change border properties, put some placeholder names and select it.
Now go to the respective Gallery. Yes – each building block has its own gallery – like we saw for textboxes.
Insert – Table – Quick Tables (last option – I am sure you have ignored it for so many years).
Never mind the current gallery items. The last option is most important.
Save Selection to Quick Tables Gallery
A dialog opens asking you a name for the table. Notice that these things are not stored in the regular NORMAL template. There is a separate Building Blocks template file (which can be shared). Now that is saved as a quick table – sort of a table template.
How to retrieve custom building blocks?
Now how do you create a new table based upon the quick part we just created? I am sure you guessed that already. Insert – Quick Tables – scroll down and choose your custom entry. That’s it – you got a new table instantly with all the attributes and placeholder text.
Now its your turn…
This is a very powerful concept. Try it out. Create building blocks from existing text, tables, headers and so on. Share this concept with your colleagues.
In the next article we will see how to share the building blocks with others.
***