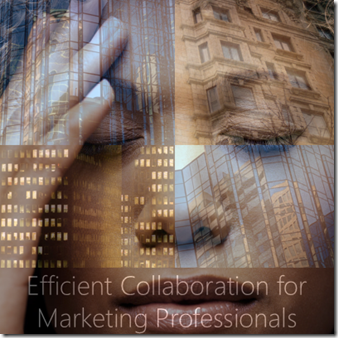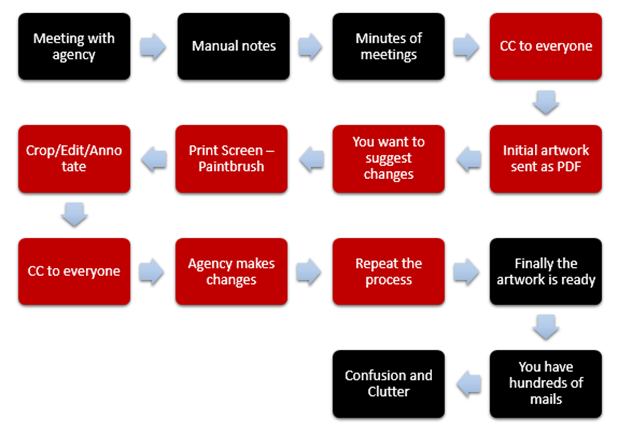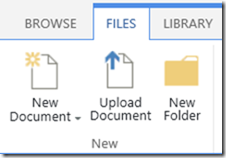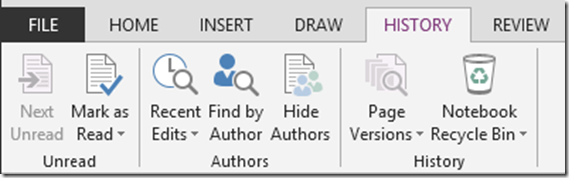As a marketing professional, you need to work with multiple agencies – Direct Marketing, Lead generation, Event management, Advertising, Social Media, PR and so on. You are typically managing multiple brands, campaigns and complex set of KPIs.
Do you really handle all this using email? Is it not chaotic? Don’t you get lost in the confusing deluge of conversations, artworks, revisions, interactions, pending decisions?
If yes, here is a better way… read on to find out.
Even if you are not a marketing professional you will find this article useful if you need iterative interaction with external parties.
Contents
“Comfort Zone” is the problem
Everyone knows how to handle the issue of interacting with external parties.
By external parties I mean any external agency / individual who is NOT a customer.
The primary way of handing interaction is email – because it has been available to all of us for decades – and that too without any special intervention from IT team.
Everyone has work to do and everyone has email. So the typical interaction will look like this. Let us take an example of an advertising agency creating a mailer (EDM or invitation) for your product launch event.
This is just one interaction. You are managing multiple such interactions in parallel.
Obviously this is inefficient. But it works – somehow. Everyone knows the disadvantages. But we are used to it.
Discomfort to which you are habituated to is
conveniently called “Comfort Zone”. Sad but true!
To change from this state you need a solution which is so compelling that you are forced to use it. Here is a better way. Try it out and let me know if it worked for you.
Solution: Sharing means ONE copy
We have covered this in the past. Refer to these articles for a detailed understanding.
- Sharing = 1 copy in 1 place (SharePoint)
- What exactly is OneDrive?
- 4 methods of using OneDrive for Business effectively
To summarize, anything which is being shared and being worked upon iteratively must NEVER be sent by mail.
It should be kept in a central place and shared with everyone by sending them a link to it. This central place is called OneDrive for Business – 25 GB to 1 TB space you get for every user when you sign up for Office 365 (check the right edition). Similar space is available for free (7 GB) if you sign up for a Microsoft ID (Live, Outlook.com, etc.).
Prerequisites
For the optimal method to work you need OneNote and OneDrive for Business. It can work with public OneDrive as well. But OneDrive for Business is more flexible and provides much better control, auditing and space.
The steps
- Create a folder in OneDrive for the new initiative (Alternatively you could also create a team site).
- Create a OneNote notebook in that folder
- Share the notebook with your team and the external agencies
- Connect the notebook to your laptop / PC and mobile based OneNote
- Ask the agency to do the same
If they do not have OneNote, they can still edit it using any modern browser - All the communication, artwork, discussions, minutes of meetings are stored in that OneNote notebook
- Create a notification on the notebook so that you know whenever anything changes
- Ask everyone to create a notification for changes
- Use OneNote features like Filter by Author, Page Versions, Filter by date, Show Unread notes and so on to manage the work
I am not going to show all the steps – but only a few important ones.
Create shared OneNote notebook in a folder within OneDrive for Business (OFB)
This is easy. Open OneDrive, create a folder from -Files – New Folder
Go to OneNote on your PC / Laptop. Create a new notebook in the OFB folder.
As soon as you create it, OneNote will ask you if you want to invite people. Share it by specifying the email ids of all concerned people – internal as well as external. Make sure you give them edit rights.
Ask them to open it in browser and choose Open in OneNote. Never mind that it is currently empty. All future interaction will happen here.
Using the shared OneNote notebook
This is easy. Depending upon the complexity of work at hand, create sections and pages. Anyone with Edit rights can add or modify any content. Don’t worry, full history and recycle bin is automatically maintained.
People can work offline if they are using OneNote on PC / Laptop. When they connect to the network, all changes will be automatically synchronized – even if multiple have changed many things.
Now you don’t need to send a single mail to work with the agency.
What can be done in OneNote
- Type minutes of meetings live – during the meeting.
- Multiple persons attending the meeting can type notes on the SAME page – reducing confusion even further
- Attachments can be added – even large ones – like videos, Excel files, CorelDraw, Illustrator, InDesign files, Photos, etc.
- Pictures can be copy pasted and annotated using the Drawing tools
- Research and other notes can also be added
- Tags (graphic markers) can be used to specify To Do Items, ideas, issues and so on
- Meeting audio / brainstorming or visualization video can also be captured
- Related emails can be posted to OneNote
- PDF files can be printed to OneNote
Annotation
This can only be done on Laptop / PC / Tablet Windows version of OneNote at the time of writing. Use inking tools to annotate the artwork or make changes to the EDM design / copy or discussion.
Knowing who changed what and when
With multiple persons working on the same notebook, it may become confusing. But don’t worry. It has been well thought out by the OneNote team.
If you want to know who has changed what, choose History tab – Show by Author or Page Versions. PC OneNote has a very comprehensive set of history options:
Try it with your team with few test pages and see each option to learn it.
Benefits
- You no longer get a flood of emails and attachments
- Everyone knows where to look for all the related information
- SharePoint notifications inform everyone automatically whenever something changes
- Everyone is in Sync with each other with minimal extra effort
- The speed of work as well as the quality of work will improve as you will save a lot of time in the process
- Everyone is more accountable as there is a complete history of who did what
- It can be used as a handy reference for next launch or for handing over to another person in future
- As all the information is in one place, the notebook can also be used for optimization, auditing or training purposes in future
- You are no longer limited by the mailbox sizes and mail sending restrictions
- The content will be visible and editable on all kinds of Windows, iOS, and Android devices. (Feature set differs by device and platform)
Practical Guidelines and Best Practices
- Test this out with internal and external team when there is no time pressure
- If you start this during a time bound initiative, nobody will use OneNote – they will continue to misuse email because nobody wants to disturb their “Comfort Zone” during a stressful period
- Everyone in the team must be fully aware of the benefits of using this approach. Otherwise some members will continue to use mail while others try to use OneNote and OneDrive. Usually email wins
- Decide upon a logical way to create sections and pages. This usage can only be optimized by everyone knowing how to use the tool rather than by imposing administrative or technical restrictions
- Be tolerant. First time you use it in a live scenario it may not work to your satisfaction. But keep doing it few times and then you will be addicted to it
- Remember to share the benefits of this approach with your other colleagues and departments
- Spend some time educating the team from the external agency as well. Otherwise they will keep sending mails, and your team will duplicate them by sending them to OneNote (thus misusing both tools!)