With the launch of Office for iPad, this question has surfaced again. In this article, you will understand what OneDrive is, what is the difference between the two confusing names and which one to use when.
The short answer is – personal data is stored using OneDrive – a hard disk on internet – for free. You get 7 GB of space. You can buy more. For corporate documents, you need something more sturdy, secure, accountable, auditable and reliable. That is called OneDrive for Business. It is not free. You get it as a subscription – on a per user per month basis. The subscription service is called Office 365. The cost varies depending upon the components you subscribe to.
Contents
OneDrive was earlier called SkyDrive
Unfortunately, this statement does not answer the question. When I started writing this article, I thought it will be a short and sweet post. But as I went on writing, it turned out to be longer than I expected. Trust me. Just read on…
Where do you store your documents?
Traditionally we have been storing these on the local PC or laptop. The default folder was…
MY DOCUMENTS
This worked for us for over 20 years. We used to happily store all data on local machine and then take backup to protect it from failure of hard disk.
As all of us know, this was the theory. In practice, nobody has the discipline of taking regular backups. Even in large companies, data stored on servers was backed up regularly, but local PCs and Laptops were left to the discipline (or the lack of it) of individual users.
Another popular place to store data shared with your team or department was:
DEPARTMENTAL SERVER
This is still in use. A large server with folders dedicated to different departments. All the users from that department store shared documents here. Older documents requiring long term storage also live here. Most of these servers are not accessible when you are outside the organizational network, unless you use some secure VPN or similar software. Larger companies do this fairly well. But medium and smaller companies simply don’t do it at all or don’t do it well.
Of course, these methods have disadvantages. The primary disadvantage was that when you don’t have access to your PC or the server, you have no documents to view or edit.
The solution?
There was no solution for many years. But when internet became ubiquitous and bandwidth started becoming cheaper, more alternative emerged.
The idea was simple. Store all documents on internet – or a company server which is made available to roaming users over the internet.
This is where free and paid service providers like Google Drive, SkyDrive, Drop Box and many others emerged.
The problem with this solution?
Most people who used these internet based disk space always kept the original file on their PC and then uploaded a copy to internet.
The original reason for this type of usage was simple enough. All companies had restrictions on the size of email you can send. If the size of the file exceeded this limitation, you have no way of sending it to an external party.
Then you upload a copy on internet and send the link to them. The external party will download the file and work on it.
It was a convenient delivery mechanism for large files.
But then it does not stop there. The outside party will make changes and then upload the next version – you have to download it back on your PC – make changes and upload it again…
In the process, multiple copies of the same file were created – leading to confusion, version management problems, auditing and accountability issues and so on.
The real solution
Finally the real solution emerged. It is still not ingrained in people’s minds. But the solution was always there.
The solution is simple. If you want to share a file with others – for viewing or editing – it must be stored primarily on a central (internet) location.
Conceptually – there is NOTHING like MY DOCUMENT – it is always OUR DOCUMENT!
The idea is to create the document using PC and store it on the internet. At all times there is only ONE COPY of it. Sharing is as simple as sending a link – rather two separate links – one for viewing only and one for editing.
But then if someone shares this link with others whom you did not intend to share it with – you have no control over it.
Therefore, the next method introduced was to share it with specific people using their email id. If their email id is authenticated (verified), they can view or edit it.
What is OneDrive?
Like Google Drive and Drop Box, Microsoft provided internet based storage for free – That is called OneDrive. For many years it was called SkyDrive. Not it is renamed to OneDrive due to some legal issues.
Anyway, at the time of writing this article, if anyone creates a Windows Live ID, they get storage on OneDrive as a part of the deal. It is free. You get 7 GB of space for free. With some additional payment, you can increase that space as well.
It is designed for personal use. Many students also use it for storing their files and working in groups.
It is also possible to create Office documents from scratch using OneDrive. Word, Excel, PowerPoint, OneNote and Excel Surveys can be created using OneDrive. Very good.
It also offers features like access control, simultaneous editing using Office or browser, embedding and versioning.
So far so good. But storing documents directly to OneDrive has one problem associated with it. You don’t have a local copy. How will you work on it offline?
That problem is solved by providing a Sync facility where the OneDrive documents – which primarily reside on the server are intelligently copied to your PC using a synchronization software. You can view and edit them when offline. When you connect to the network, the software will update the server copy.
If, during your absence, the server copy was changed, it will update the local copy automatically. You don’t have to remember to do all this. It happens behind the scenes.
What is SharePoint?
Obviously, corporate organizations did not want their employees to store company information on public internet storage – whether it is SkyDrive (now OneDrive), Google Drive or Drop Box. There is no security, auditability and accountability. It is, after all, personal storage, misused for business activities.
They wanted something secure and more sophisticated than just the good old departmental server.
That is why Microsoft introduced a professional document sharing application called SharePoint. It offers much more than just document management. But let us focus on this aspect of SharePoint for the time being.
When SharePoint – which is a web server – is installed by any company, they can provide web based storage to all employees in a secure and auditable manner.
SharePoint is the secure, corporate place to store anything which needs to be shared.
Sharing = SharePoint, Delivery = email
Delivering a document is simple. I send it to someone by attaching it to a mail and forget about it. Marketing material, Pay Slips, invitation to events, corporate communication and so on. Just send it and forget it.
But Sharing is a different ball game. You don’t just want to send a file. You want the other party to review it, edit it, contribute to it, refer to it and comment on it … some interaction – which may even be iterative.
Sharing using email is a nightmare – as well all know.
Therefore, whenever something is to be shared in a business context, it is better to use SharePoint. Create the document, store it on SharePoint and then think about what to do with it.
But due to this, one obvious problem crops up. All the documents are lying on the SharePoint server. If you are offline and want to view or edit the document, you simply cannot do it because you don’t have it on your local PC, Laptop or Tablet.
Therefore, there is a sync feature available – just like OneDrive.
Who will install and manage SharePoint: Enter Office 365
Microsoft realized that although SharePoint is being used by many companies, there is a limit on how many servers they can install, how much manpower they can recruit and how much they can spend on maintaining the entire setup.
Traditionally, all IT infrastructure was managed by individual companies themselves. But this soon became unviable. Companies realized that maintaining a large, costly data center, people and related overheads is simply not their core business.
Therefore, Microsoft (and the IT industry in general) came up with an alternative solution. They invested in massive and costly infrastructure and made it available to customers on rent.
Customers can now get world class, secure and well managed SharePoint by paying a monthly cost – per user. They can focus on their core business and leave the headaches of maintaining a costly IT department to Microsoft.
This infrastructure, which Microsoft manages and customers pay rent for is called Office 365. It includes Office Pro license as well as SharePoint, Exchange (email) and Lync (secure, audited, instant communication using chat, voice or video).
SharePoint is now available to all users. They can (and should) store all their documents on SharePoint.
Folder on PC = Document Library on SharePoint
Now a quick jargon primer. SharePoint allows you to share many things. Two main things are documents and data. On a PC or traditional server, we stored documents in folders…
In SharePoint documents are stored in a Document Library. Data is stored in a List.
Any type of document can be stored in the library. Not just Office documents.
You get lots of benefits like automatic versioning, automatic auditing, automatic notification of changes made to the document, simultaneous editing, ability to edit using a simple browser, and many more.
Even personal documents should be stored on internet
Why? Because, today’s world has changed. Earlier we used to have only ONE PC at home and ONE company PC. Now, we have a desktop and a laptop. Everyone also has at least ONE phone. And many people use tablets as well. So even I you are a one-man-show, like me, you still have multiple devices.
I may create a presentation on a PC and then want to present it to my customers using my laptop or tablet. Am I going to copy the documents manually across all my devices?
Technically possible, but practically a nightmare.
So the solution is obvious. Irrespective of where I create the documents, I store them on internet. I sync all devices with it and then I can use it from any device anytime – depending upon my need.
In short, you are sharing documents with yourself – across multiple devices.
Here is a scenario. I create a complex presentation on my powerful PC or laptop. I store it on internet. Send the link to my boss. She views it on her mobile and adds few comments. I modify the presentation at the last moment, just before reaching the customer, using my tablet and present it from the tablet itself.
Two types of sharing
I hope you are with me so far. Just to recap – the best way to handle business documents is – create it – store it on SharePoint and then share it with others – just send the link – not the document. Sync it with your all your devices so that you can work on it offline.
This is a good concept. You will need lot of space on SharePoint to store and archive all the documents which you already have on your PC and the documents you create in future.
Therefore, as a part of Office 365, every employee gets 25 GB of space. Which is a fairly good amount of space for regular business use. It is a document library on SharePoint which is exclusively created for each user.
This SharePoint based document library is called OneDrive for Business.
Now let us think about this sharing stuff.
Most of the documents which I would usually create and store on my local PC are now going to be stored somewhere in SharePoint – usually on OneDrive for Business.
Even when the document is stored to OneDrive for Business (let us call it ODB), nobody else can see or edit it unless you share it with them.
Which document to share with whom is your decision and you don’t have to take that decision at the time of creating and storing the document.
Only on demand, in an ad-hoc manner, you can decide to share it with specific people (or everyone if you really want it that way).
This is one type of storage – OneDrive for Business. Store first then share on demand.
But consider another situation. Let us say you are an HR person. You are into recruitment. Like you, there are 5 other recruiters in your team. You want to store resumes which come to you by mail into SharePoint. Everyone in the team needs to see and work on resumes from any team member.
Now what will happen, you will store each resume on your ODB and manually share it with 5 team members. This will have to be done every time you get one more resume.
This sounds like a repetitive and cumbersome activity. In this case we need a place (document library) on SharePoint which is shared with all recruiters by default.
This is called a Team Site. Create a site and give permissions to all team members to view and edit. Create a document library under it for storing CVs. Another for storing compensation documents, another library for review documents and so on.
Thus, we have two types of sharing and two places to store the documents:
- Create documents and then share on an ad-hoc basis – use OneDrive for Business
- Create and always share documents with team – Document library in Team Site
Summary
Where should documents be stored?
- Personal documents – store on OneDrive
- Corporate documents
- Primarily created by you – shared only on demand – OneDrive for Business
- Created for team or department – Document Library in SharePoint
Both OneDrive and OneDrive for business integrate with Office products extremely well. In Office 2013 for Windows, Android Phone, iPhone and now iPad, you can create documents using Office and store them directly on OneDrive or OneDrive for business.
Now, it is practically possible to create documents, store them and use them in a flexible way without EVER making copies and sending CCs.
That is called Efficiency!
P.S. : I have consciously avoided the use of illustrations and screenshots in this article. I want the concept to be clear. Once you have clarity of thought, operational steps can be easily imbibed. This is a new style of blog I am trying. If you find this article confusing, do post your feedback as comments. I can always modify the article and enhance it with visuals – as required.

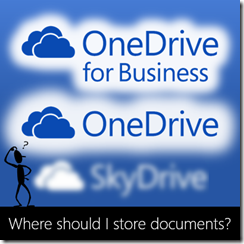


6 Responses
Excellent…now I get it!
Hi, only one thing i liked to comment, you said,
“But consider another situation. Let us say you are an HR person. You are into recruitment. Like you, there are 5 other recruiters in your team. You want to store resumes which come to you by mail into SharePoint. Everyone in the team needs to see and work on resumes from any team member.
Now what will happen, you will store each resume on your ODB and manually share it with 5 team members. This will have to be done every time you get one more resume.
This sounds like a repetitive and cumbersome activity. In this case we need a place (document library) on SharePoint which is shared with all recruiters by default.”
It would be possible to create a folder inside your ODB and give permission to that folder and to theese 5 other persons and everything you store inside that folder would be editable to them.
I am very thankful for your information.
Happy to know that you found this useful. Search for OneDrive on the blog to read more articles. There is one very popular article you may want to read – 4 ways to use OneDrive for Business Effectively. http://wp.me/p43KFU-GU
Hi Nitin
I just stumbled upon your blog last week & literally glued to it. Everyday I am reading your posts.
All are informative & thought provoking, hats off to you!!
I admit that there were millions of bad ways people created & edited documents for years without realizing the amazing potential of MS Office.
” I have consciously avoided the use of illustrations and screenshots in this article. I want the concept to be clear. Once you have clarity of thought, operational steps can be easily imbibed.”
– was good one.
Please write more articles explaining concept behind the Office Products features.
Many thanks for your great service to the society.
Thanks for the feedback… Let me know if you have any specific topics in mind. i will be glad to cover those. Cheers.