Managing your task list should be easy – except that it is not. Despite of 3 decades of technology evolution, you will find thousands of options for managing tasks. This only goes to show that there is no clarity in the minds of users as well as developers. Nevertheless, Microsoft 365 DOES offer an (almost) complete set of tools to manage and track your pending work. This is my current prescription (Aug 2022) for how to manage tasks.

Contents
Apps to manage your Task List
Here is a brief description of the scenarios shown above. All these tools may look similar. However, each tool or app is designed with a specific need or situation in mind. Most probably, you will have many if not all of these needs. Of course, you should have access to Microsoft 365 apps to follow these recommendations. Note that Microsoft Project is NOT a part of any bundle. It needs to be purchased separately.
My tasks and delegated tasks go to Outlook
Outlook Task folder is the best place for your tasks. This is not a question of personal preference. It is simply the best place. Add tasks here to create a single master list.
DO NOT send mail to delegate work to others. Create a new task, add the deadline, choose the Assign Task button and add the email id of the person. This way, even if the other party forgets to do the job, you will see the pending item in your Task folder. Delegation can be done only using Outlook desktop app.

The tasks are visible in the Microsoft To Do mobile app (Android or iPhone) as well. If a mail you receive is an implied task, convert it to task. With Outlook mobile, open the ellipsis (…) menu in the mail and choose Create Task. With Outlook desktop, drag the mail from Inbox to the Task folder icon while pressing the right mouse button. Choose the Move here with attachment option.

The other party can accept the task. When she marks it as complete, you will be notified. This approach gives much better visibility and control.
The only caveat is that this method will work within the company (domain). For delegation outside the organization, you must use other tools (Planner, Loop, Project, etc.).
Action items captured during meetings – OneNote and Outlook
Type notes in OneNote during the meeting. Right click on the action items and choose the Flag icon (Outlook tasks) – and select the deadline. Now it becomes a task in your Outlook Task folder. This will work only on the desktop version (Windows).


Eventually, when you mark the task as complete, the equivalent task in OneNote is also marked complete automatically.
If you want to add a task and also delegate it in one go, choose the Custom option in the Flag dropdown. Now you can specify the deadline and use the Assign task button to delegate the task.
For Shared task lists use Planner
Often, shared task lists are not at all shared. Most start as Excel files. Soon enough, the file is sent to each other, updated / revised repeatedly and we end up with many copies and versions. This is inefficient and inconvenient.
The best way is to create a Plan in Planner and add the team members to it. Apart from executing the tasks in the list, the team will need to discuss, meet, interact and manage files as well. Rather than doing all the collateral activity around shared tasks on email – which is obviously inefficient – create a team in Teams and add a Planner based shared task list to it.
This approach gives you maximum clarity with minimum effort and confusion. Make sure you do NOT create group chat for executing shared task lists. Team in Teams is better than Teams chat for long-term, structured collaboration.
Tasks assigned to you across multiple plans are available in a single place – To Do app – Assigned to Me section. This way you can see your work and teamwork in a single app.
Based upon your workload,
The amazing Loop – for quick and efficient interaction
If you have a task list for which you need very quick updates from people, create a group chat and add a Loop component as a chat message. Loop is a revolutionary but simple technology. Something we always needed but did not know we need it!
Click the Loop logo and choose the Task list. While you are at it, also look at other options available. Paragraph, list, bullet, task list – basically, these are components of a typical document.
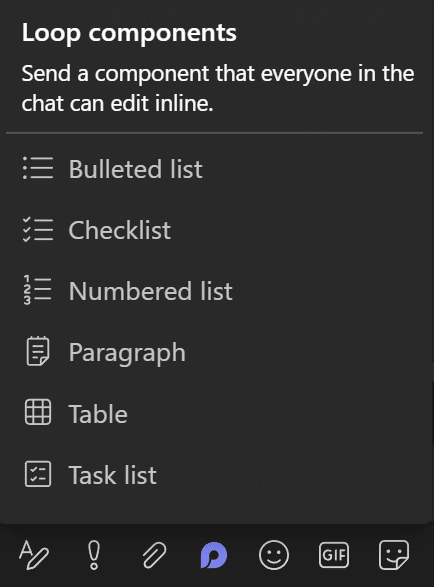
Choose what you want and post it in the group chat. Usually, in any chat application, others cannot edit your message. With Loop, they can edit your message and update the task status within the message. This is infinitely more efficient compared to anything I have seen in the last 3 decades.
Loop also allows you to include other people who are not in the group chat to participate. Choose the Copy Link option and send it to the desired persons. You can also include external users in Loop editing.
Try it out. Currently (Aug 2022) it is available in Teams – Desktop, browser, and mobile apps. However, this is just the beginning. Loop components are coming soon to many more apps like Outlook, Word, Excel, OneNote and so on. It is collaboration at its best.
Why SharePoint (Lists) is not an option?
Lists in SharePoint are flexible and powerful. However, for any Task Management system, it needs to understand what a task is. With Lists, we can add a Yes / No type of checkbox field to simulate the task complete button. But unlike all the task options mentioned above (and below – Project), it does not understand what to do after the checkbox is marked as complete. You will need to create views, flows and more to make it work like a task list. All this is easily possible for a technical person – but not so for a business user. That is why I have not mentioned it as an option.
When to execute the tasks in the task list?
Any task needs time to execute. You can finish smaller tasks during the course of the day. On the other hand, we must manage long, time-consuming, important or strategic tasks more proactively.
Here are four ways to plan task execution.
- For important Outlook tasks – drag and drop them on to Calendar
Open Calendar first. Go to Week view. Open Task folder in a new window (right click menu option). Drag a task from the Tasks folder to the desired time slot and date in Calendar. - Book focus time
If you do not want to block time for each important task, you can reserve some time to do multiple such tasks. This is Focus Time. Depending upon your workload and urgency of execution, you can block focus time on a daily basis or for a few days in a week. - My Day in To Do app
After all this is done, we will still have some unplanned tasks. This is where the My Day option in To Do is useful. You can plan your day first thing in the morning or at the end of previous day. In either case, you can keep adding tasks to My Day. This does not block any time in calendar – it is just a subset of pending tasks which you intend to finish today.
Mark the task as complete as soon as you finish. Incomplete tasks will remain visible next day as well. - Tasks in Planner
Unlike tasks in the Outlook Tasks folder, Planner tasks cannot be drag dropped to Calendar to block time. However, you can execute them as a part of the focus plan or manually block time in Calendar to manage them.
Use MS Project for professional project management
All the tools mentioned above are for simple task management. If you need linked tasks, resource allocation, baselines, deadlines, milestones, progress lines, budget allocation, automatic cost calculation, custom calendars, variance calculations, automatic progress reporting, automatic consolidation across multiple projects and integrated resource pool, use Microsoft Project Online (or any other professional project management application).
Of course, these apps have to be purchased separately. With Microsoft Project Online, the project manager needs the higher license (Plan 3) and the resources (persons who will execute and update the tasks) require the lower (Plan 1) version of Project Online. There is no plan 2 😎.
In order to save on this cost, I have seen many customers trying to do project management using Excel (or other spreadsheets). Please do not do so. The calculations related to project task linkages, resource and time allocations are extremely complex and are not possible to manage using a spreadsheet.



4 Responses
Superb post, one of the elements I truly like regarding managing tasks is blocking time in the calendar to focus on “doing” , thank you for the content! Cheers .
Thanks. Watch more of my best practices videos:
heck out my other best practices videos as well.
Efficient Tasks Management – https://youtu.be/vLFpWVfUfQ8
Microsoft Teams – 15 Best Practices – https://youtu.be/W8Ufx_znKxI
Smart and Effective Email – 5 powerful ways – https://youtu.be/6NEFSMqHgQE
Outlook Calendar Best Practices : Part 1 – https://youtu.be/GzsQnecjAQo and Part 2 – https://youtu.be/padKH8ys5Cs
OneNote – Best Practices – https://youtu.be/m-4AY1cMi8s
Microsoft 365 Best Practices – https://youtu.be/kVC_YcL5ObU
Word Tables Best Practices – The ultimate guide – https://youtu.be/ueKCHxNUOkA
Cheers. Doc.
I like the post so much , I am thinking which would be your recommended option to ensure you block time for working on the tasks? Cheers .
Watch this video for updated best practices for Task Management.
https://youtu.be/vLFpWVfUfQ8