Problem: It is difficult to conduct Teams presentation on slow internet bandwidth. Furthermore, Videos embedded inside slides will not show properly.
Solution: The solution is simple. Upload the presentation before the meeting starts instead of sharing the presentation window or desktop.
Uploaded presentation now renders very fast and from the cloud directly. Your bandwidth does not matter at all.
Problem related to solution: All attendees (including anonymous guests) can move to next slide (or any slide) in the presentation on their own. Of course you can prevent it by disabling Private Viewing in Device settings.

Interested? Reading time 5 min.
Contents
Teams presentation on slow internet – upload it
How? Simple. Join the meeting – before time – because it may take few minutes to upload the presentation.
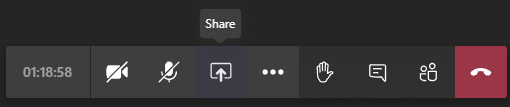

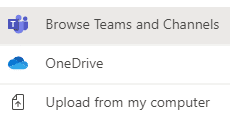
If the presentation was already on the cloud, it takes lesser time to upload. If you chose a presentation from the local drive, it will take longer. Upload time depends upon the presentation size.
Once uploaded the first slide is shown and you can move between slides like you usually do. Now you are NOT showing your desktop or the PowerPoint slide show from your PC. So you can do other things on your laptop and audience will not see all that activity.
Simple and effective solution to Teams presentation on slow internet. How does this work? It uploads the presentation to the cloud and then displays it to the audience directly from there. That is why your bandwidth is used only once – while uploading the presentation.
Videos and most animations as well as transitions also work very well. Even if attendees are connecting to the meeting from browser, it works fine.
Minimizing presentation size before upload
As the bandwidth is poor, it is important to reduce the upload size – that means the presentation size. Here are some quick ways to do it…
- Make a copy of the presentation and create a smaller version.
- Compress Pictures – Select any picture – Picture menu (ribbon) – Compress Pictures – Un-select the option This picture only
- Compress videos – File – Info – Compress Video
- Use fewer fonts
- Minimize animation and transitions
- Remove notes and comments and other unwanted stuff from the presentation.
How to prevent attendees from seeing the ppt on their own?
This is a simple setting. But remember to set it right for every meeting. There is no way to set this centrally. It is called Private Viewing. During the meeting, click the … menu and choose Show Device Settings. In that pane, disable the Private Viewing option.
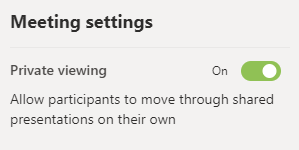
Now you have full control over the Team presentation on slow internet.
Best Practices – Teams presentation on slow internet
Low bandwidth situations are common. Here is what you can do to minimize its impact.
- Do not use video if it is not absolutely necessary for the meeting objective to be achieved.
- If others are sharing video, you cannot ask them to disable their video. But you can Stop Incoming video from the in-meeting … (three dots menu).
- Upload the presentation beforehand – as we have just learnt. If there are multiple presenters, teach this concept to them as well before the meeting.
- Reduce the screen size. Very often we do not realize that the screen is in 4k or HD mode. For low bandwidth situations, reduce the screen resolution to 1600 x900 and try. Attendees also require less bandwidth if you reduce the screen size.
- Mute all – either using the menu or by requesting everyone. Un-mute only when speaking. Remember that audio also takes up bandwidth.
- Presentations should not use gradient colors, too many animations and transitions. Avoid embedding videos in presentations.
- Do not share system audio. This requires additional bandwidth.
- Join the meeting on a browser (FireFox is not supported fully). It consumes less bandwidth.
- Finally, try conducting the meeting from a mobile phone. This consumes much less bandwidth but still gives you all the capability you need during a meeting including – chat, audio, video, present PowerPoint, share mobile screen, upload photos, switch across meetings.
Read more about Teams
Here is an updated list of all the articles I have written about Teams. Teams Knowledge Pack
New to teams, try Microsoft Teams.
(I do not earn any commission from Microsoft if you purchase any product, including Teams).



2 Responses
Is there any way also, to use highlighter or laser feature while presenting the ppt in teams.
Yes. Press Ctrl key and drag mouse to use laser pointer. Right click and choose Highlighter.