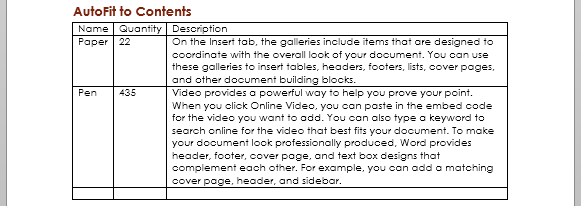There is a story hidden behind these options.
The story of how we work and how Word is trying to help us.
Learn these options and manage column widths in Word tables confidently.

Estimated reading time 8 min
Contents
The Need
Table column widths are tricky. Sometimes the table goes out of the page, sometimes there is unwanted space within a column, sometimes you want same column width … many issues.
Whenever we have a problem, WE try to solve it. WE try to help Word rather than Word helping us.
This is a short article which shows you how our work can become streamlined if we understand that every option available out there is for our benefit.
Understand the option, find out what it does and use it to your advantage. This thought process is called EFFICIENCY!
Follow along with a sample file
You may have to click the yellow “Enable Editing” button to edit the file.
Go to the first table at the top.
Table is going outside the page
The Base Table is too broad. Don’t even try to think of correcting the problem manually.
No landscape, no page width changes, no drag, no view change.
Just assume that Word knows how to handle this problem. Trust its capabilities. Ask Word to do it. How? By finding the right option.
It is a layout problem. Click inside the table. Look at the ribbon – we have Table Tools – Click on Layout Tab and then look at all the options. Each option here is a solution to some problem.
Don’t get confused. Look at each option, read its name and think – “is this one likely to help me in making the table fit into the page?” If not, move on. If yes keep it in mind but read out all options anyway.
Soon you will realize that AutoFit looks like the solution. Open it. Three options. Window actually means page. So choose AutoFit to Window.
Job done. Happy? So far yes. Look at the second table. AutoFit to Window is already applied to it.
But notice that the first two columns are occupying more space than they need.
AutoFit to Contents
Again, DO NOT try to help Word. Click inside the second table and choose AutoFit to Contents. Now it is done in one click. The third table is already fitted to contents.
Word is a WORDPROCESSOR – not a typewriter. It understands page layout thousand times better than we do.
Now at least our job is done? Looks like it is. But unfortunately not yet. Why not?
Try this, go to the third table – (AutoFit to Contents). I have added a new row there.
Go to the first column (Name) in the new row and type a long name… multiple words.
What happens? Is it not irritating?
The feature called AutoFit to Contents is still LIVE. It is trying to fit the column widths dynamically while you type. This is very disturbing.
Now we want to tell Word that I have got optimal widths in all columns – I am happy. Don’t bother to change anything now. Just keep it as it is.
That is why there is another option – Fixed Column Width.
Fixed Column Width
The last table has Fixed Column Width option applied. Again go to the new row and type a long name in the first column. Notice that it behaves correctly and as expected. Job done!
That is the story of Column widths.
These options are related to each other – not randomly dumped there.
Why did I say Curious Case?
Imagine how I learnt this? By trying it out and then understanding the application of each feature in our day-to-day usage pattern.
Curiosity is what led me to understand. Not a help file, a book or some tips and tricks article. I am not special. Everyone has curiosity.
It is just that we don’t use it in the context of Office – because we think we already know how to use it.
Revive your curiosity, explore Office and then you will realize that you were sitting on this treasure for years, and you did not even know about it.
***