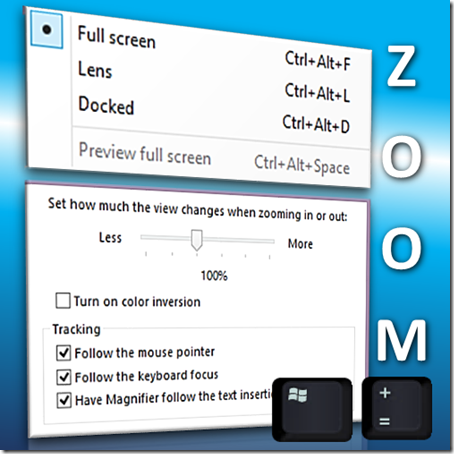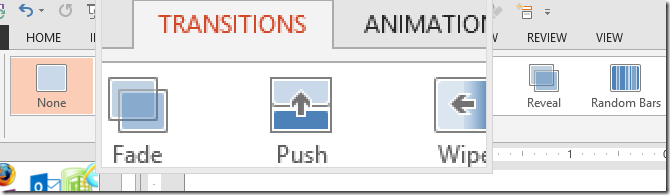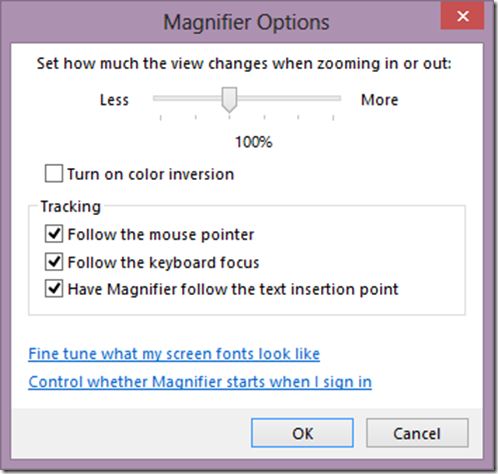Read the previous article about Zoom before reading this article.
Here we explore more useful features of the Windows Zoom tool.
Reading time 3 min
Contents
The purpose of Windows Zoom tool
We know that the basic objective is to show things in larger size to increase the visibility of finer elements.
The primary purpose of creating the Zoom tool is to help people who have poor eyesight. However, we are using it here to enhance our demos.
In the previous article, we saw the default zoom type – Full screen zoom.
The primary usage of full screen zoom is to show details of user interface. This is a teaching demo aid.
This type of demo is expected to be a ONE WAY session. That means, you show and people see.
If you are conducting a hands-on, follow-along type of training, the Full Screen zoom is NOT the right approach. Why? Because the audience is expected to follow the steps. They should be able to find the menus, options, toolbar buttons, ribbon tabs on their own and use those features.
If you use Full Screen zoom, it confuses the participants. They cannot easily understand which part of the screen they are currently viewing. Therefore, they find it difficult to find the menu items on their PC.
That is why there is another type of Zoom available. In fact, there are three types of Zoom options.
Zoom Lens
There are two other types of zoom.
On the taskbar, click on the Magnifier icon and click on the View Dropdown.
Notice the shortcuts. If you are likely to use different types of zoom, these shortcuts are very useful.
Zoom lens does not zoom the full screen. It provides you with a small rectangle which moves with your mouse cursor – like a lens. Unlike a lens it is a rectangle.
It zooms the area underneath it. Rest of the screen is unaffected.
This way the audience knows which part of screen you are showing and they can find the area easily.
In short, for hands on training, use Lens zoom.
Docked Zoom
In this case, the zoom area is fixed to the top of the screen. The top of the screen shows zoomed version of where your mouse cursor is. The zoom region does not move. Only its contents change.
You can resize it by dragging the lower border. If you resize it from all sides, it is like Lens Zoom. This type of magnifier was always available in all versions of Windows.
It is a bit confusing initially because the same area is being shown with and without zoom simultaneously.
However, this is another option you can use while conducting training.
The most useful application of this view is for yourself. If you are working in a car, train, bus or any other shaky area, use this zoom to magnify the area which you are working on. Very useful.
More settings
When you zoom in, the view increases in increments of 200%. If you want, you can reduce or increase the increment steps from 25% to 400%. I usually find 100 or 200% most suitable.
To change this increment, click on the gear (Settings) button on the Magnifier window.
Make sure that all Tracking options are ON.
This way, whether you move the editing cursor or press tab to move from one element in a dialog to another or you move the mouse cursor, the Zoom area will follow you.
Otherwise, you may type something and you yourself cannot see it – which is confusing.
Limitations
In older versions of Windows, only the docked view was available.
Vista did have the magnifier, but the Windows + shortcut was not available.
In both cases you have to go to Start – Programs – Accessibility – Magnifier.
In Vista / Windows 7, all three modes of Zoom are available in AERO mode only. In BASIC mode, only Docked view is available.
In Windows 8, all modes work (AERO was removed in Windows 8).
If you are doing a regular presentation, the standard resolution of most projectors is 1024x768. Due to this, docked mode is not very useful because the screen area is small and a significant portion is taken up by the docked zoom window.
While in Zoom mode, you cannot do any annotation. You cannot easily capture the screenshot of the zoomed area.
The ultimate zoom tool: ZoomIt
There is a great tool called ZoomIt, which is a part of SysInternals. It offers many more features beyond the native Windows Zoom. We will see it in the next article.