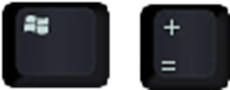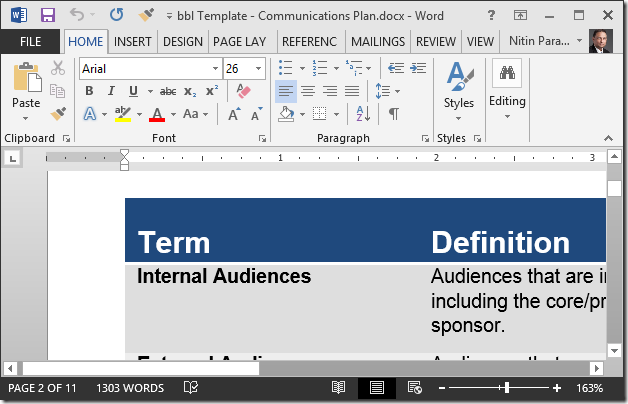If you are a trainer and you need teach any type of software, you need to know how to use zoom.
Without Zoom, your demos and training is only partially effective.
Read on and find out how to use ZOOM to amplify the impact of your training and demos.

Reading time 3 min.
Practice time 5 min.
Contents
The need
If you are a trainer and you demonstrate or teach any software, you need to know this.
Usually any training content will consist of a presentation and live demos of the software in question. Presentation content is usually shown in large font sizes. But when you switch to the actual demo, the user interface is always in 10 or 11 font size. Even if you zoom the document, the user interface font size and images / icons do not increase in size.
Therefore, people sitting at the back cannot appreciate what you are showing. The problem is compounded if you are showing programming code. Although it is possible to increase the font size of any document or editor, most people do not enlarge it.
Here is a simple solution. In fact there are two solutions.
Windows 7 onwards you have a built-in magnifier in Windows. And there is a very nice tool which works on all version of windows – and offers some benefits over Windows Magnifier – the tool is called ZOOMIT.
We will discuss both in this article.
Windows Magnifier
This works in Windows 7 onwards.
Press windows key and plus sign (= key) to zoom in.
Use Windows Minus to zoom out
You can zoom in multiple times and zoom out back …
Practical Stuff
First time you do it, the magnifier window will popup.
Obviously, you don’t want it to be hanging around. So you try to go to that window to minimize it.
This window is very tricky… as soon as you mouse the mouse cursor, it transforms itself into a lens. Now you get confused…
Don’t worry. Take the mouse cursor over the lens. Now it shows a double >> sign. Click on the lens. Now the window comes back. Click on the minimize button. DO NOT close it. Finally the window disappears and sits in task bar in case you need it again.
When do you use it?
When you want to show the user interface in detail use this Zoom. If you want to zoom only the document, press CTRL key and use mouse wheel to zoom.
Original Document
Windows Zoom
Document Zoom
Benefits of using Zoom
Every person in the audience can now appreciate what you are demonstrating. Each User Interface item is clearly seen.
Psychologically also it has an impact on the learning and retention. If something is visually big, it is easier to grasp and remember.
Most people are used to seeing menus, toolbars, dialogs and options at small size (Native resolution). We often ignore things because these small little things don’t attract our attention.
Showing things with Zoom helps you notice the nuances of the user interface and help you learn more features which you would otherwise have ignored.
Even if the audience is small, use Zoom. If the audience is large, Zoom is mandatory. Otherwise you lose the entire audience beyond the first few rows.
I have seen hundreds of great presentations by experts in their field. They want to share everything they know, they are demonstrating cool stuff with great passion. But the audience is too polite to tell them that nothing can be seen! Sad but true.
Danger: You may get lost
Zoom is by default 200%. You can increase it up to 1600 %.
When everything on screen is double the size, you cannot see the full screen. Only a part of it. Now as the trainer you must know your way around. Otherwise you will be lose your way. If you don’t know which area you are on, you will grope around the screen.
Mind you, this is being projected on a large screen and everyone in the audience can see your visual confusion! This will be embarrassing. Even if you are an expert in the subject, your confidence will go down and then you will never use Zoom again!
To avoid this from happening, YOU MUST PRACTICE using Zoom before presenting. Spend at least 20 minutes the first time you do it. Use the demo files so that your level of familiarity is higher.
If you still get confused, you can always zoom out, position the cursor at the area of interest and then Zoom in. But too many zoom in / zoom out operations in a short span of time is visually offensive. Be careful.