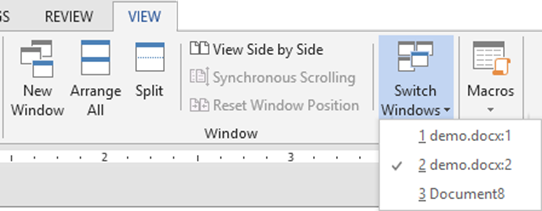Well, this is a very useful thing. But hardly anyone uses it. It is so good, that I am going to write three articles about it. One each for PowerPoint, Word and Excel. Let us start with Word.
Contents
What is a New Window?
Whenever you open any document, it opens in a window. But that is not the end of it. It can potentially open in multiple windows. There is no upper limit. You can open more and more windows of the same document till memory is full!
Are you impressed? Obviously not. Because you cannot think of any reason why you would want the same document opened in two windows. Agreed.
But think of it this way – if Microsoft gave us this feature – they also must have asked this question. In fact they have found a need which is satisfied using this feature.
First let us see how this works.
Creating a New Window
Create a new document in Word and save it with some name (“Demo” in this case). Open the View tab and see that there are many options under the Window group of buttons.
You have probably used the Switch Windows command to change the current document. It shows all open documents. Did you know there is a keyboard shortcut for it?
CTRL F6 – try it out. Works in all applications.
Anyway. Click on New Window button and again open the Switch Windows drop down to see what happened.
Now you see demo.docx twice. Go to each window and see what is the difference. No difference.
Now make some changes to the document in one window. Save and close the file and open it again. Notice that the file is still a single file and the second window disappeared when you closed and reopened the document.
Try creating multiple windows if you like and test it out. Changes can be done in any window. All will be saved. In fact, changes made in one window are immediately visible in other windows as well.
Fine. So we know one half of the story – how does it work? Now let us find out the more important part – When will I find this useful? Under which circumstances do I need it?
The need
Now let us shift gears and think of a common scenario. We create formal documents quite often. Most of them have an initial topic called Abstract or Executive Summary.
How is this written?
You cannot write the Executive Summary first. Usually we will write all the detailed topics and subtopics, complete the document content and then finally write the executive summary. Yes. Everyone knows that.
But now let us see one thing which we always miss while working… Think of how EXACTLY will you write the executive summary?
“Exactly How” – a question which is never asked!
Here are the steps
- Complete the regular document content
- Add cover page, table of contents, revision history, etc.
- Go to the beginning (or somewhere in the beginning)
- Go to the topic “Executive Summary”
- Read the next topic and summarize it in one or two sentences
- Scroll down to the next topic (or use Document Map / Navigation Pane)
- Read it and find the gist
- Come back to Executive summary
- Write the summary for second topic
- Move to the third topic
- … you got the idea …
Obviously, this is inefficient. But we are used to it. Remember “Comfort Zone”?
Now you realize why New Window is there?
How to write Executive Summary using New Window
Finish the document.
Open a new window. In the new window stay at Executive summary.
In the other window, enable Navigation Pane, adjust the view, zoom level etc. to make sure it is comfortable for reading.
Move to each topic, read it. Switch to the other window – type in the gist in Executive summary.
In short, one windows keeps Executive summary always in view. Is that not useful?
Of course, there is a split functionality as well. But it divides the screen into half and therefore reading and editing is a little more cumbersome.
If you really want to see both together, you can go to each window, use the shortcuts Windows key with Right arrow on one window, Windows key and Left arrow on another window and see them side by side. This way you can see the executive summary along with the current topic in the other window at all times.
Another scenario: Creative Writing
Let us say you are writing a script. One part of the document has described each character and further below you are writing the actual dialogs. While writing the dialogs, would it not be nice to see the characterization on other side simultaneously?
Page design benefits:Zoom differently
If you want to create intricate layouts and design, you have to zoom in to see the details. But at the same time you cannot see how to overall page, table, diagram, etc. looks.
Now you know the answer – Two windows… one window zoomed in for detailed work and another window for overall picture – which is zoomed out.
What next?
I am sure you will be able to find more scenarios where New Window will be useful. Do post your scenarios here so that all readers can benefit from it. Of course, I will also learn from you.
By the way there is another useful option there called view side by side. But that is more useful if you have two DIFFERENT documents which you want to compare side by side. Usually required when you have original and revised edition. Ideally you should use the Compare feature. But what if both the documents were scanned documents? In that case View side by side is a perfect solution. It even scrolls automatically in the other window
In the next article, I will cover the application of New Window in PowerPoint.
***