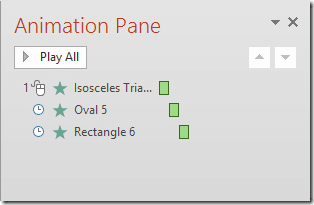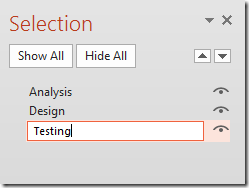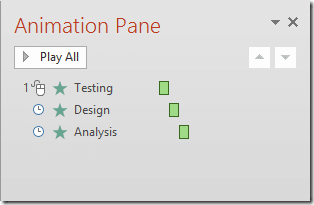Contents
The pain
PowerPoint slides can get crowded. If you have multiple overlapping objects, reaching the objects which are behind other objects is a very problematic area. You have to either struggle with Send to Back / Front or move the overlapping objects manually. Both methods are a compromise.
The solution: Selection Pane
Since Office 2007 Microsoft added Selection Pane. Once you know how to use it, you will wonder why you did not know this earlier. It will save you hours of struggle.
Home – Select – Selection Pane.
It is so simple but so effective. It shows a list of all objects on the slide. The object on top is physically in front of all objects. The object at the bottom is behind all objects.
Each item can be hidden by clicking on the icon of the eye.
So if you want to select and work with an object at the bottom, simple hide the objects on top.
Warning
If an object is hidden, it will not be shown in the presentation. Therefore, after your work is done, remember to choose SHOW ALL.
Change the names
Selection Pane also allows you to change the default names given to objects. Naming objects makes it easy to animate them and rearrange them. When you are creating complex slides, keep the selection pane open and change the name of an object as soon as you add it.
Reorder objects easily
Reordering objects is much easier using Selection Pane rather than struggling with Send to Back / Front.
You can use the up/down arrows or drag drop (2010 onwards) to reorder items. Grouped items can be moved together.
When to hide the objects permanently
If you use custom shows, you will need to see the titles of slides. If there are slides with the title textbox removed, you cannot see the title. The list only shows you slide number. This leads to a lot of confusion.
In such cases, add the title but hide it. That way the title is shown in Custom Show dialog but it is not visible in the presentation… best of both worlds!
Put it in QAT
This is a very useful feature. Add it to the Quick Access Toolbar. Other good candidates for QAT are Alignment dropdown, Format Painter, Animation Painter, Clear Formatting and SmartArt.
Also available in Word and Excel
Although it is most useful in PowerPoint, remember to use it in other products as well.