Microsoft Teams is being used widely across organizations – which is good. However, it leads to a new problem. You are suddenly a part of too many teams. Not to worry. Here is how you handle them effectively. (Reading time 7 min).
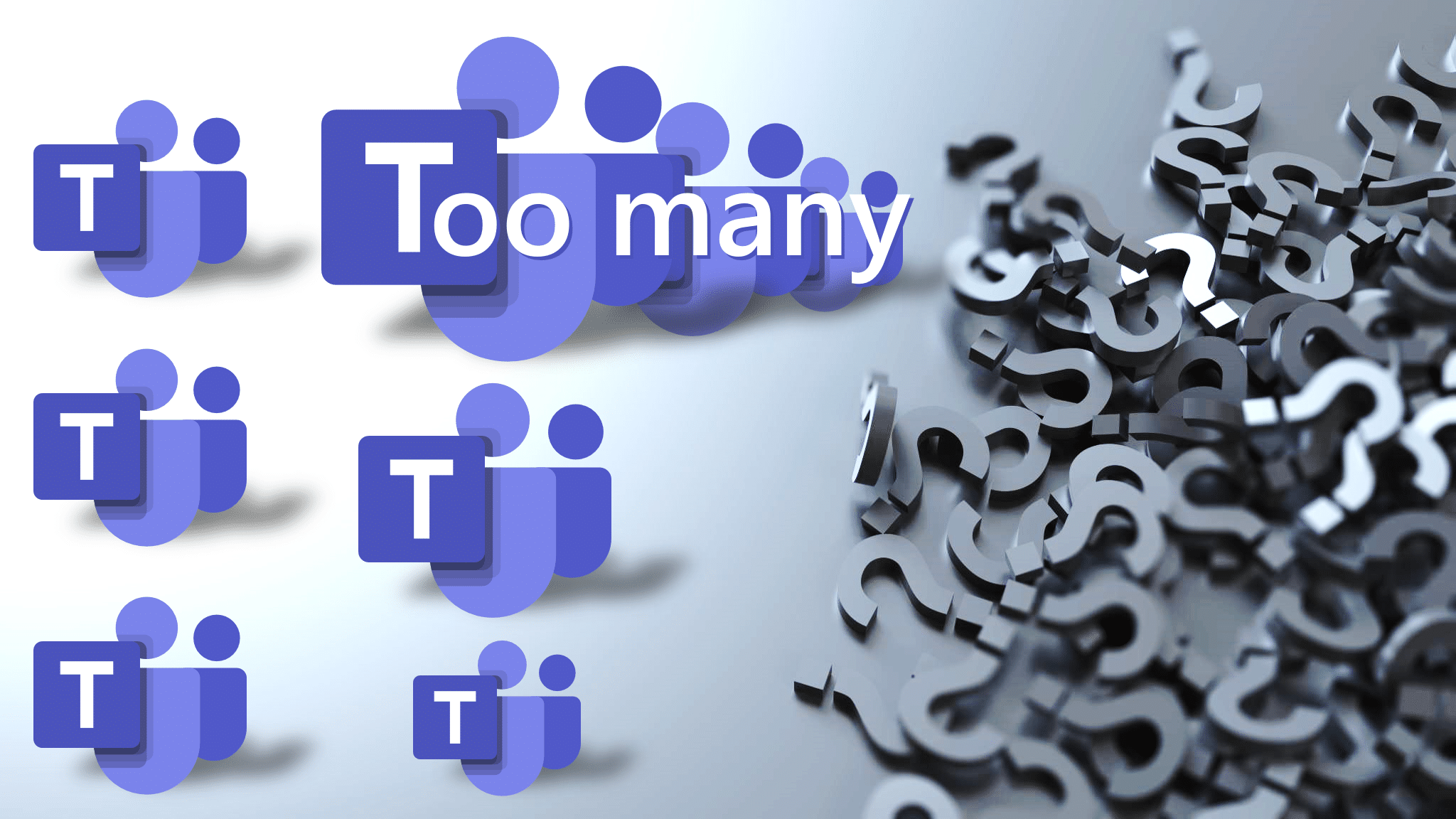
Too Many Teams is NOT a problem
Firstly, understand that by starting to use Teams, you are getting more visibility and clarity about what your work involves. Basically, Each Team is a unit of work you are a part of.
For instance, it could be a departmental collaboration or a periodic review or a time bound project. In any case, you can see a list of Teams upfront – without any searching.
This is an ADVANTAGE.
Rearrange Teams based upon your priority
Just drag Team names and keep the important ones on the Top. For example, your Departmental team will always be on top. Whereas other projects may move up or down the priority list. This way, even if you have too many of them, it is more focused and easier to manage.
Of course, only you can see your customised order.
Delete unwanted Teams
Many of us create Teams for learning how to use the app. Genuine need. But what we forget to do is to delete these Teams when the learning is finished. Just delete the unwanted ones. This is possible only if you are the Owner. Consult other members before doing this.
Archive completed projects
This applies to project oriented Teams. Projects have a start and end date. When the project is finished, you don’t want to delete it – but you can archive it. Once archived, it is not visible in the list of teams.
Click on the wheel button (Manage Teams) at the bottom of the list and select the desired Team – choose Archive.
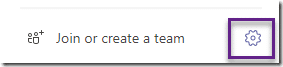
Archiving it makes it read-only. But nothing is deleted. In fact, all the Content is available for search, auditing or eDiscovery. Of course, you can revive it anytime. For example, when a project restarts after a delay.
Leave unnecessary Teams
You cannot prevent people from adding you to Teams. But if you are added by mistake or you don’t need to be there (for whatever reasons) you can always leave the Team.
On the other hand, If you left it by mistake and you are genuinely needed, don’t worry, you can always request the owner to add you back in.
Only look at Bold Team Names
Another thing to remember is that you do not have to go to each Team every day. Just look at those which have unread updates – which is shown in bold – just like unread emails.
How often to look at the Teams app
Simple answer: As often as you go to Inbox!
If there is no pending notification
Look at it first thing in the morning (just after Outlook). Then onwards, see it at least post lunch and post tea.
If there is a notification
Check the notification as early as possible. Minimise notifications to @mentions only to start with.
Not actively involved? Hide the team
Ideally, if you feel like hiding a Team – think again – do you need to be a part of the it in the first place? If not, leave it.
If yes, it means you have a role to play. But then, think, why are you hiding it?

In other words, it is very rare to have a genuine need for hiding a Team. Make sure you have a good reason for hiding it. If not, don’t hide.
Pin channels where you are actively involved
You will soon have many Teams and many Channels. In a given project, you should monitor the General channel and only those channels which are relevant to you. To ensure that you don’t miss any activity in the channel important to you, Pin the channel. Now the Channel is at the top of the list.
Monitor the Activity tab
@mentions , replies, likes, etc. go here.

Once you click on any item in the Activity tab, it will jump to the relevant Team – Channel – place within the channel.
Look at the various symbols which appear on top of the tabs. These have a meaning. Different icons for @mentions, replies, trending posts and so on.
Search /unread
This is a very quick method – requiring minimal navigation. Go to the search box and type /unread
All unread messages across Teams will be shown. Read them quickly and go to the relevant ones which require a reply / action.
Minimise Notifications
Customise notifications for laptop and mobile separately. Also make use of the quiet hours features in Windows (Focus Assist) and your mobile (depends upon the OS and the model). The objective is to minimise distractions while maximising responsiveness.
Working across tenants
Thanks Subramani for mentioning this problem. At the time of writing this article (4 Jan 2020), there is no easy way to handle this. You cannot see Teams across tenants unless you switch. You cannot pin channels across tenants.
On the desktop, there is a workaround – keep multiple instances of the app open in various browsers (in addition to the desktop app). Each instance can be switched to different tenants.
On mobile, there is no easy way – multiple mobile devices 😉 or keep browsers open on mobile as well – both of which are impractical options. Let us hope something happens soon. Make sure you vote for easier multi-tenant switching in the UserVoice feedback site. Microsoft is working on it at this point.
Related articles




9 Responses
wish we could group teams into folders for easier sorting
I am sure MS may be working on it. But I find it easier to PIN channels that are relevant to me. In any given team, it is unlikely that you are actively involved (or interested) in every channel.
Grouping Teams functionality would be greatly appreciated! Set it up similar to OneNote. I’m dragging and scrolling wayyyy too much!
Agreed. It is in the wish list.
is there a way to add Chat (not teams – channels) to sharepoint
No. SharePoint is for file management. Teams gives you all the SharePoint file management + Chat. That is why you should use Teams.
My Sharepoint is running out of space. Do you know how to see the channels that are occupying most of that space in the biggest Team?
Sure. First you have to find the sites.
Go to SharePoint Admin – Active Sites.
Sort on Storage Used. Find the heavy sites.
Then go to each site in SharePoint, Site Contents – Site Settings – Storage Metrices.
Would definitely need a way to group teams by topics (i.e. folders).