Yes. You have no idea how many unbelievable things there are in this seemingly simple topic.
Read on and get amazed!
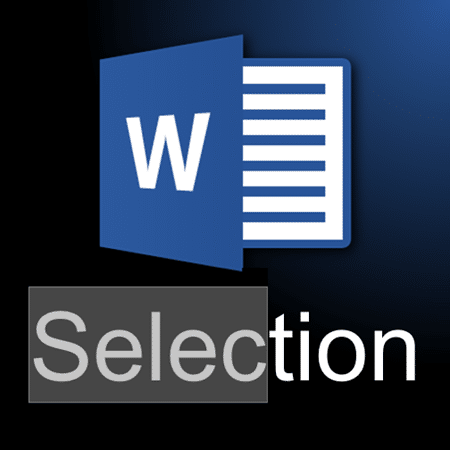
Estimated reading time 3 min
Contents
Selecting the whole document
That is simple and you already know it. CTRL A.
But why would you want to do that? Do you want to delete the whole document? Or change the font or color for the entire document?
Well, there is another reason why you want to do it. If you have cross-references, formulas, Table of Contents, etc. (called fields), you want to update all of them at once. That is why you need to select the whole document first.
Selecting a word is Double Click
Selecting a paragraph is TRIPLE click
Nothing happens if you click four times
Selecting a sentence?
Word is a word processor. Remember? Therefore, it understands what a sentence means. Press CTRL key first and then click anywhere inside a sentence. It will select it for you.
Selecting a Table. You already know that. Right? Wrong!
Yes. Everyone knows that little icon on the top left corner of the table. But that is not very useful if you are midway in a long table. What do you do then? Waste time scrolling up till you reach the top of the table? Obviously not.
The right click menu also does not help.
That is why we have a Table Tools menu on top. Go to Layout – Select – Select Table. If you use this often, right click on it and add to Quick Access Toolbar.
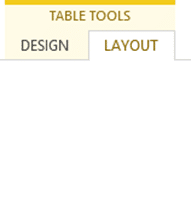
Selecting a cell
For cells containing large amounts of text it is a tricky situation. But you don’t have to go to the Select Cell dropdown shown above. Just go near the left column border and you will see a very useful cursor – black cursor tilted towards right. When you see this cursor, you can select the entire cell contents in just one click.
This works even when the cell contents span across multiple pages. Very useful method.
Clicking on left margin of the document
This selects a line in single click and paragraph in double click.
Selecting many pages
Usually we press SHIFT key and press Page Down multiple times. This is a very cumbersome and error prone process. Instead do this.
Click at the starting point of the selection. DO NOT press any key. Use the scroll bar to move to the destination. Now press the SHIFT key and click at the desired end point. That’s it.
Selecting Headings and content
If your documents uses styles, you can select the entire contents below a heading very quickly. Open View tab – Navigation Pane. The navigation window appears on the left side of the document. Right click on any heading and choose – Select Heading and Contents.
Last position
This is an interesting one – SHIFT F5. While working within a document it takes you to the previous position. But since Word 2013, this command has a whole new meaning.
Word 2013 remembers your last position in the document even after you close and reopen it. This works across devices as well. As soon as you open the document it shows you a popup on the right margin … Click on the popup to go to that position.
SHIFT F5 key also works here. Amazing stuff. I learnt this while writing this article!
While in reading mode… type the page number and ENTER
Amazing new shortcut. This works while presenting in PowerPoint but now it works in Word as well (2013). This works because in Read Mode, regular typing is not allowed.
Great example of how deeply Microsoft thinks while designing Office. Hats off.
Forget appreciating it, most of us don’t even notice the finesse.
Vertical Selection
This is a very smart way which is usually not known. Press ALT key while selecting. Now the selection does not span the lines. It just selects vertically.
Without pressing Alt key, selection would be like this…
With ALT key pressed, the selection can be vertical…
Selecting all pictures (objects)
You wont guess this. Click on ONE picture and then press CTRL A.
Yes. CTRL A is a general purpose key which basically says – select everything in the current context.
Selecting text with a specific formatting
Click inside text of desired formatting. DO NOT select it. Just click inside.
Now open Home tab – Select dropdown (all the way to the right of the ribbon) –
Select Text with Similar Formatting
A very powerful way to select similar text across the document. It is like Find – Formatting without going to the Find dialog!
When do you use this?
The obvious use is when you want to change specific formatting to something else across the document.
But the specific and more powerful usage is when you have a document where headings have been manually formatted and you want to apply styles as an afterthought.
Read this article for details: Be stylish – Use Word Styles
SHIFT is the selection key
If you move the text cursor while pressing the SHIFT key, things get selected.
SHIFT CTRL > will select the word on right. SHIFT CTRL < will select the word on left. Like this, any cursor movement when combined with cursor movement shortcuts creates a selection.
The SHY mini-toolbar. Notice it and USE IT.
Whenever you select something, Word does not know why you selected it. You want to change formatting or delete it or change case or copy or translate?
Most common reason for selecting anything is to format it. Therefore, common tools required for formatting are shown in a toolbar NEAR your selection. But that toolbar is a little shy.
It is not sure what exactly you need. Therefore, it appears only slightly when you select text.
If you move towards it, the toolbar becomes more prominent. If you move away from from it, it disappears.
I am sure you have noticed the mini toolbar. But have you used it? You know the buttons it has. You need those. But due to decades of habit of moving to the top toolbar, we never end up USING the mini-toolbar.
In the process you are wasting far too much time moving from the place of selection to the ribbon on top. Besides, in the ribbon, Home tab may not always be the active one. This requires you another click to select Home tab first and then use the formatting option you need.
Mini Toolbar is designed to avoid this unnecessary mouse movement.
For few minutes, just keep selecting something and choosing items on the Mini Toolbar. Do this consciously. This will ensure that you will use it in your day to day work.
There is more. But this is a very good start.
For details, go to Word help and search Keyboard Shortcuts to view more shortcuts and methods if you are interested.
Please add some comments !
This is my 316th article. But there are only 28 comments in 11 months!
There are lots of views. But no comments, feedback or suggestions.
Why doesn’t anybody write SOMETHING. Good or bad feedback, whether you find the content useful, do you have a better approach, do you want a different way of article writing, do you want me to cover some specific topics. If nothing else, just say “Thanks” or “I don’t like it”.
I will cover selection methods in Excel and PowerPoint in future articles.
***


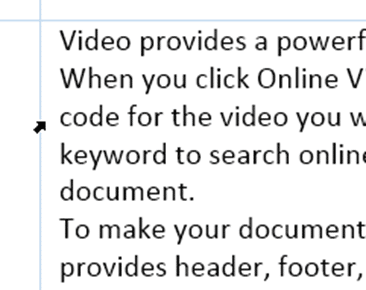

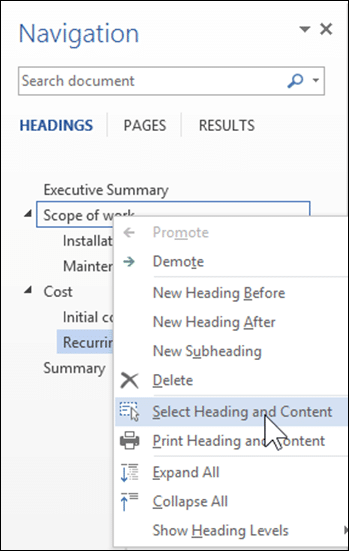

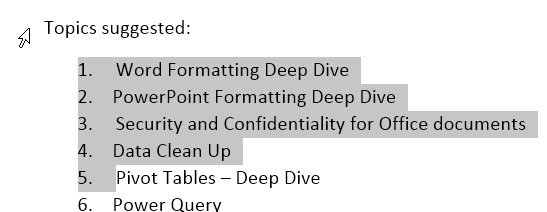
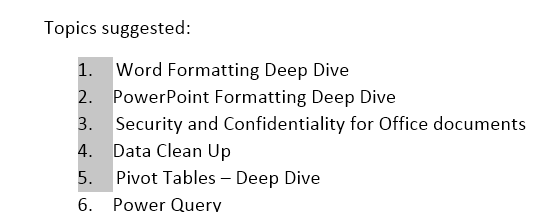
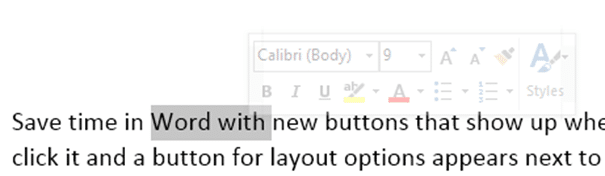
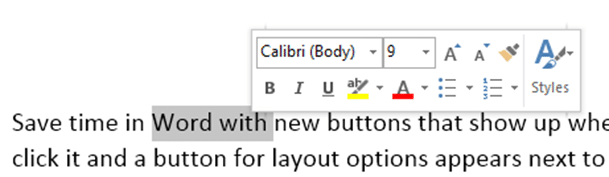


15 Responses
As a long-time user of Word, I’ve always considered myself a power user – I’m probably one of the rare people who know Word better than Excel. But after reading this article – hats off, Doc, you did it again! Amazing stuff here that can dramatically improve my productivity.
The big two new ones for me were (1) ALT for vertical selection and (2) Selecting text with similar formatting.
Let me try to add some value too with one of my own usage habits: There’s another option to select an entire table, or a specific row, column or cell from within a table: Right click, press “C”, and then press T, R, C or E to select the table, row, column or cell respectively.
Thanks for the feedback jaykayess.
Yes I am aware about the right click menu. However that option was removed in 2013. That is why I did not mention it.
OK – I’m still with good old 2010!
But I’m curious to know – does Word 2013 support “Alt-A + C + T” to select the entire table? It’s exactly the same thing, except that you press Alt-A instead of right clicking…
Yes of course. All keyboard shortcuts from older version work as expected. Only the File menu keyboard shortcuts will not work.
Very useful article! I am using Word for 20 years but still was knowing most of these features.
Thanks, Doc!
Thank you sir….. good and useful article.
very nice and useful article sir..
Thanks Dipali. Share it with your friends and colleagues as well.
Thanks Doc for the useful article. I am struck with a small issue.
Selecting text with similar formatting: If you have a combination of paragraphs, tables with content and list with numbers ( 1. A, 2.B, 3.C et al), select text with similar formatting is not able to read thru the paragraphs, table & list at a same time. It is able to either read thru the paragraph and table together ignoring the list.
Send me a sample document and explain what exactly you want to do. nitin@maxoffice.biz
Thanks for your Service. Your articles are very helpful.
Thanks Venkat. Do let me know if you have any topics in mind which would be useful to all users.
ALT for vertical selections just blew my mind! Been using it within pdfs for a while never even though to try it with Word!
Dear Sir,
Thank you for this wonderful article,have shared it with my team and they are loving it.
Request you to please insight on the advanced features of mail merge.
Thanks. I will create a mail-merge post / video soon. In the pipeline… Doc.