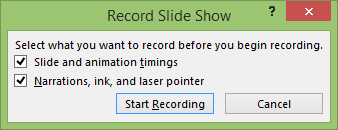This is applicable only if you have installed Office 365 Pro Plus version of Office 2013. It is a great new feature which will help you create annotated, self running presentations – which can be used as training material. Here is how you do it.
Contents
How to know that you have the right version
Open PowerPoint. Open File menu and choose Account. On the right side you should see the version name of PowerPoint.
It should show this version and version number (or above).
The benefit of using this version of Office is that it is updated frequently – typically every month. The updates also include feature additions – like this one.
Recording a presentation with narration and annotation
Read this article for details: Creating reusable, narrated training content using PowerPoint
Here is the summary. Create a presentation. Adjust your microphone and then run the presentation from Slide Show menu – Record Slide Show option.
Now you deliver the presentation as though it was a live audience. Explain each slide. Use laser pointer (press Ctrl key while dragging the mouse), use the pen or highlighter to annotate and explain things on the slide. When you finish the presentation, the audio and annotation is saved with it.
Next time you run it, the presentation runs automatically with the audio, laser pointer and annotations.
The problem
In earlier versions the problem was that if you draw something during recording, the process of drawing itself was not animated. The shapes would appear suddenly. Now that problem is solved.
The new feature
At the time of recording, you do not have to do anything special. You just draw the annotations as usual while explaining the slide. You can also use the E key to erase all the annotation or use CTRL E to erase individual strokes one by one. All this is getting recorded.
The new feature comes into picture when you RUN the presentation. Now it actually PLAYS the annotation in exactly the same way you drew it. The timing is perfectly matched. Here is how it will look.
Download this presentation and view it.
How does this happen?
The annotation objects are actually called INK internally because we have drawn them. Earlier, these items could not be manipulated like other PowerPoint shapes. But now these can be. Each ink object gets a Play animation – which is automatically applied by PowerPoint while recording the slide show. That is how it automatically remembers the stroke and plays it back during the slide show.
The ink objects also appear in the Selection Pane. But you cannot see these because these appear later. It is like having a blank frame on the video. It will be visible only when you play it. Unlike a video, ink objects have no Play controls available during editing.
That’s it.
***