The new Read Mode converts Word into a book reader.
It is convenient, easy on the eyes and powerful.
Estimated reading time 10 min
Contents
The Need
There are two types of people. Those who create documents and those who review them. Sometimes the same person may perform both activities.
By default, Word documents are shown in Print Layout mode. This shows the document exactly as it would look when printed. But for reading it is not a very good view. The font is small. If you enlarge it too much, the entire line length is not seen.
For a long time, Word has been providing a Reading View – which not many people liked to use. Now, Word 2013 has completely recreated a new way – Read Mode.
It changes the way you read, review, highlight and comment on a document.
The new Read Mode in Word 2013
Click on the Read mode button on the status bar or
click on the Read Mode button in View tab.
Now the regular pagination is not shown. It shows one or two pages depending upon the size of your monitor. Tablets have smaller screen size. So it shows one page. But this is not the printed page. It is a reading page.
You see two buttons on either side to go to next or previous page. If you are using a touch device, you can also use swipe gesture to turn pages.
Navigation Pane
If it is a long and complex document, and if styles are used, you should activate the Navigation Pane.
This opens a window on the left side and shows the headings and sub-headings. This way, you can jump to any part of the document quickly – without any scrolling or searching.
If the screen size is small, you can switch off the Navigation Pane while reading. Activate it only when navigation is required.
You can also type a page number and press Enter to jump to that page. Note that this is the reading page number.. not the printed page number.
For the Navigation Pane to show the document structure, you must use Styles while creating the document. Read this article to know how… Be stylish – Use Word Styles
Another related article – How to check coverage of a topic in a Word document
Change Page width to suit your reading style
Narrow width gives you multiple column kind of view.
Default gives you two columns and wide gives you only one column.
The choice depends upon how big (or small) the screen is. For small screens, this setting may not have any impact at all because for small screen sizes, the default is one page or wide view.
Change Zoom Level
The slider at the bottom right corner changes the level of zoom. Adjust it to make the document easy to read. This is a personal preference. Try few levels of zoom till you find the most comfortable option.
Reading at night or in flight?
You don’t want the screen to be too bright. No problem. Change the Page Color to Inverse. (Sepia is also available – but it is not a good option for night reading).
No editing allowed
As this is READ mode, you cannot edit any content. If you want to change something, you choose View – Edit document.
What can you do while reading?
Exactly what you NEED to do while reading and reviewing a document …
Just select required text – right click and choose Highlight. You can choose the desired color for highlight. But remember that the color you chose will NOT be the same if you are in inverse mode. Shown below is Green highlight in Inverse mode.
Comments
These are easy to add. Just type the comment. Once you finish typing the comment, an icon indicates the presence of the comment. Hovering on the icon shows the actual comment text. This is done because there is no extra space to show the comment in Read Mode.
Comment zoom level can also be increased by using CTRL – MOUSE Wheel shortcut – a very handy feature.
WRITE the comments
If you have a touch device with a stylus – like Surface Pro, you can actually WRITE the comments. This is a good option for senior people who do not have a physical keyboard attached. The on-screen keyboard is too big.
If you choose the Show Comments option from the view menu, the screen is split into a separate pane which shows the comments without mouse hover.
Zooming tables and images
When you increase the zoom level, only the TEXT becomes bigger or smaller. Tables and images do not zoom.
If you double click (or double tap) a table or an image, it opens in a separate window. This window also has a zoom icon at the top right corner. Clicking on that icon gives maximum possible space for the table or image. If required, scroll bars are also shown.
While you are viewing a table or an image, you cannot go tack to the document.
You can pan and zoom using touch as well while in table or image view.
Benefits
- Very easy on the eyes. Minimum eyestrain – especially in inverse mode with reduced screen brightness
- Font size can be enlarged to ensure you can read clearly
- Swiping and reading on a touch device is infinitely more convenient – just like an EBook
- You can focus on review rather than editing
- This can work with simultaneous editing mode as well. So some people are editing the document, someone else can review it. This parallelism of work reduces the time required to finalize the document.
- You can reply to comments – sort of a discussion group
Try it out now and share the knowledge.
***

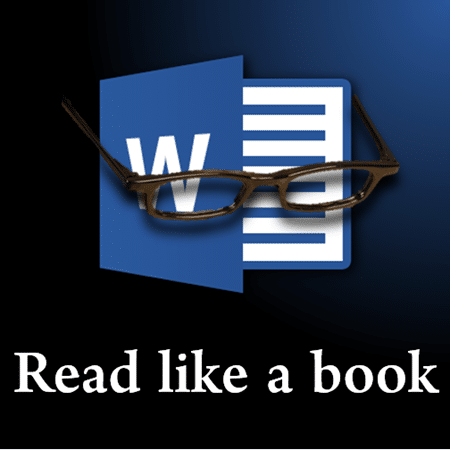
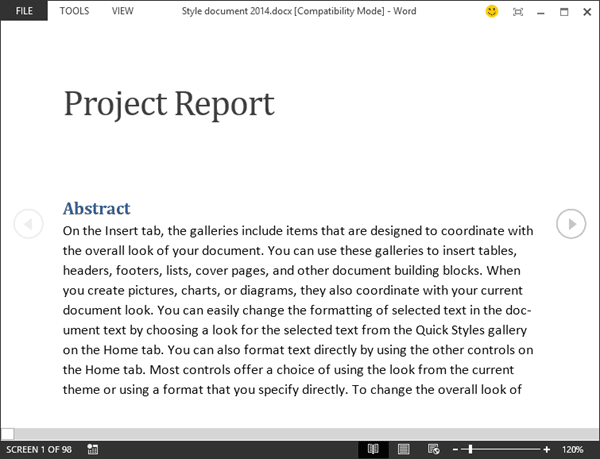
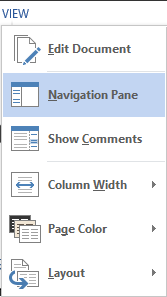
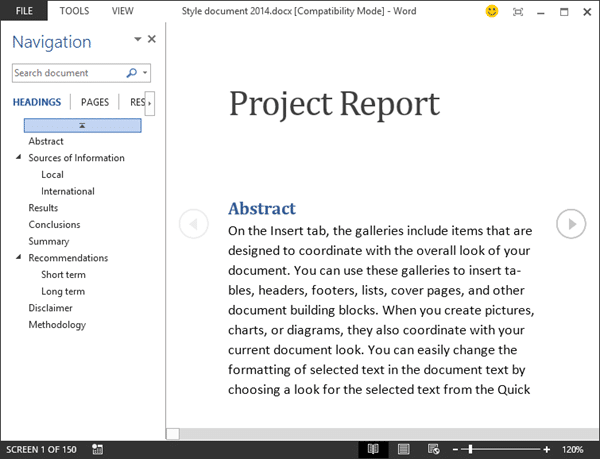
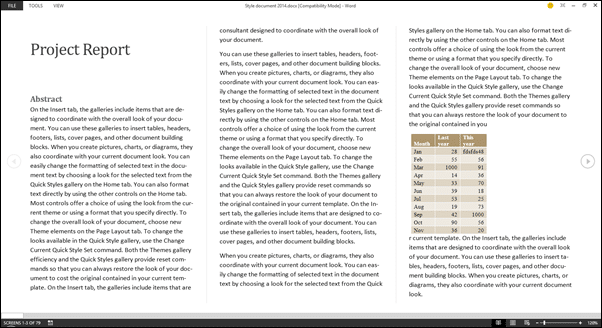
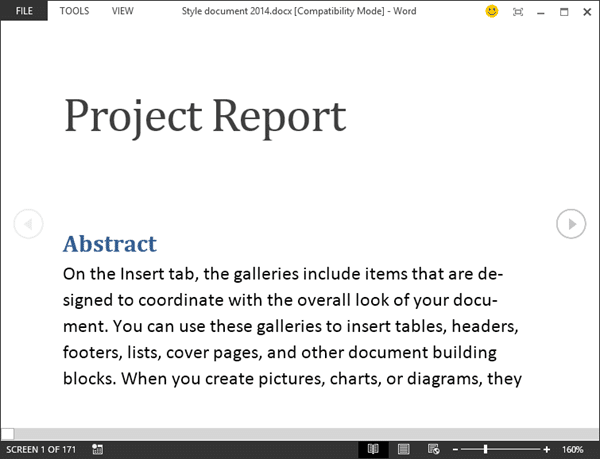
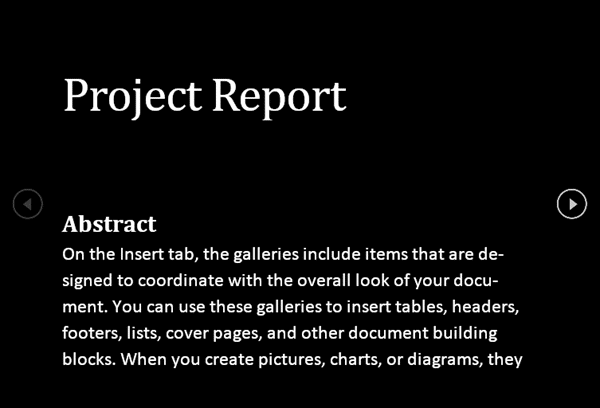
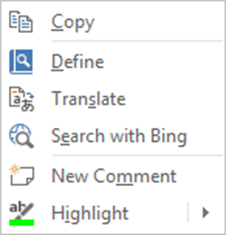
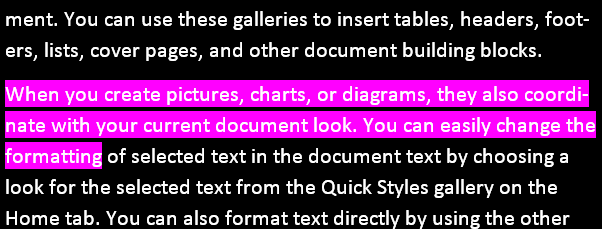
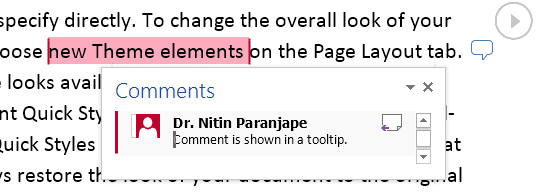
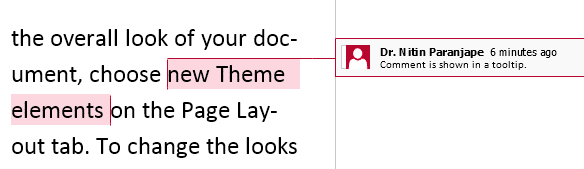
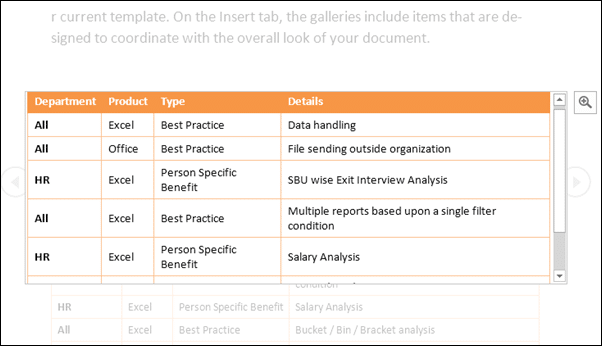


One Response
It’s getting more and more difficult for me to postpone the inevitable upgrade from 2010 to 2013…