Due to COVID, I conducted many Dual Monitor Teams Presentations, meetings and live events. Here are the best practices you should know. This will minimize mistakes and eliminate trial and error.
Reading time 12 min.
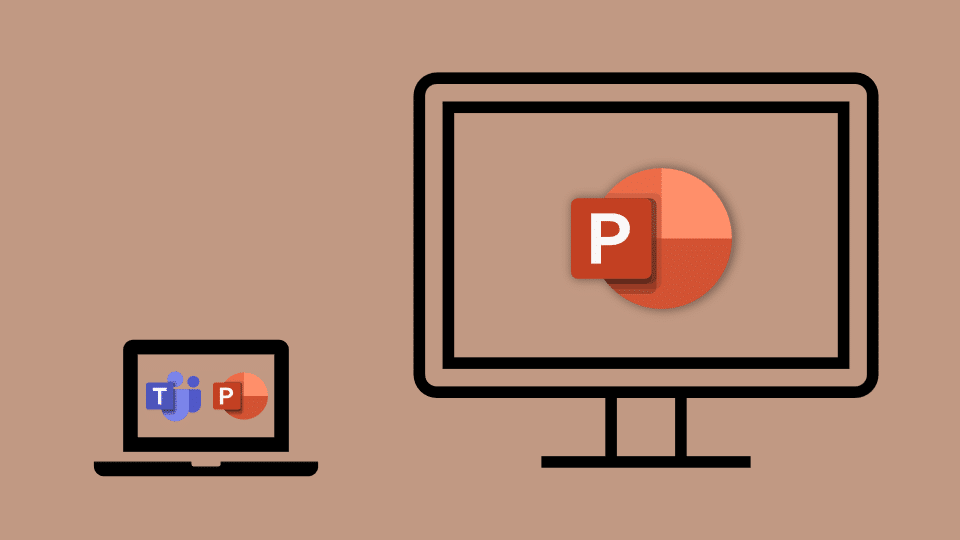
Contents
Why Dual Monitor Teams presentations
If you are just going to present a single presentation and do not need any other interaction, you do not need dual monitors.
In simple terms, if you want to share whole desktop and work on other applications without showing them on the shared screen you need a dual monitor.
If you want to jump slides, you need the PowerPoint Presenter View. This view needs a dual monitor. Otherwise it does not make sense.
During long, detailed meetings or sessions, you need to do many things at once…
- Display the desktop, along with a presentation
- Choose the correct slides using the presenter view
- Interact with the meeting participants using the chat window
- Take notes using the meeting app or OneNote or some other tool
- Look at the attendee list and mute participants, admit them if in lobby, remove unwanted participants, stop or enable incoming video
- Switch presentations – in case you have multiple presentations to show. This is a tricky things – see below for details.
- Check bandwidth, upload sample files, create surveys on the fly and so on
- Change slides, open apps and move them between two monitors
All this is possible only with dual monitors. Trying to do all this in a single monitor will show unwanted activities to participants and will distract as well as confuse them.
Dual Monitor Teams Presentations setup
- After attaching the second monitor, press Windows P.
- Choose Extend.
- Choose Identify to see the numbers 1 and 2.
Do not assume. Try it. 1 is the primary monitor and 2 is the secondary monitor. - Decide which is your primary display. By default the laptop screen or the base display is the primary one. But you can change it if required. Click on screen 2 and then choose Make this my primary display. What is the impact of this? Read ahead…
Set Resolution in dual screen
To avoid confusion, set resolution of both monitors to same setting. If bandwidth is limited and if your content can fit, I have found 1600 x 900 to be adequate. Else, use the lowest possible setting for your needs. This way you can optimize bandwidth.
Also remember if your audience has a lower resolution screen or a mobile phone, they cannot see very small font. So it is always better to use a lower resolution to maximize clarity and visibility – especially if you are going to show live demos and not just presentations.
Adjust position of dual screens in Windows Display settings
This is a very important step which is often missed leading to confusion of cursor movement. You have two physical monitors. Usually one laptop screen and one external monitor. Or you may have two monitors as well. In either case, you must tell windows how these two displays are located next to each other – side by side, one on top and one below or whatever is the layout. How do you tell this to Windows? You actually drag the monitor box (1 or 2) in Windows Display settings and move it where it actually is in the real world. Then choose the Apply button.
Suppose you have set it with monitor 2 is above monitor 1 as shown below. Now, when you move the mouse cursor to the top edge of monitor 1, it will appear from the bottom of the monitor 2 and vice versa.
If you do not understand this and set it correctly, you will get confused about how to move the mouse cursor between monitors. If there is mismatch in resolutions – as show below, the mouse cursor will NOT move to monitor 2 if you are in the top right corner of monitor 1. Why? Because the resolution of monitor 1 is more than that of monitor 2. So the mouse cursor will get stuck in top right corner of screen 1 and you will get thoroughly frustrated.

Where to show the taskbar
In Windows – Settings – Taskbar, there are some very important options about Taskbar. If you only want to display a presentation on the second monitor then make sure the taskbar is shown only on the primary screen. Secondary screen does not need a taskbar.
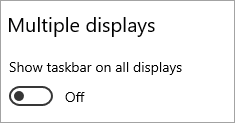
If you want to show some applications other than the presentation on the secondary display, it is better to display the taskbar on the secondary display itself. That way you do not get confused about which application is running where. To enable the taskbar on secondary display, enable the above setting. And then, choose additional settings…
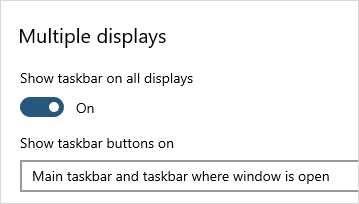
Moving windows from one monitor to another
This should NOT be done by dragging the title bar of windows. That is clumsy and irritates the audience. There is a much simpler and faster way. Remember the shortcut Windows Shift Right arrow or Left arrow. Works instantly.
Presenting on the secondary monitor
First choose PowerPoint – Slide Show tab (menu) – Secondary monitor (monitor name). Also choose the Presenter View option. Now start the presentation.
The presentation will be shown full screen on monitor 2. You will also see the Presenter View on the primary monitor. The presenter view will also occupy the whole screen of monitor 1. This is not ideal because you want to see other windows (Teams for example) on the primary monitor.
I find it useful to split the screen into two parts. Right side is the presenter view and left side is the Teams app where I am conducting the meeting. Here is how to do this… Click on the restore button of the presenter view.
Now press Windows Right arrow. The presenter view will now occupy the right half of the screen. Other open applications will be shown has thumbnails. Choose the one you want on the left side of the screen. Here is Teams on left and presenter view on right.

Now you can use the presenter view to skip slides, change topics and jump to a specific slide without stopping the presentation. Also, while presenting you can chat with participants, open related files or do anything else you need to do – without the audience seeing any of this.
Here is how to use the presenter view effectively in dual monitor Teams presentations. To learn more about using Teams watch my 15 minute video.
Switching between two presentations in presenter view
Presenter view is designed for displaying ONE presentation at a time. However, I often need to jump between multiple presentations. This can get very tricky. So here is the correct way to do it.
You start one presentation and the presenter view starts along with it. When you start a second presentation, the presenter view is now shows the second presentation. So far so good.
Now if you want to show another slide from the first presentation.. how do you do it? Logically, you will try one of these two things and unfortunately, both of them don’t work.
- You try to find some way to switch the presentation inside the presenter view itself. This feature does not exist.
- You go to the other presentation, go to the first presentation in edit mode on the primary monitor, find the desired slide and press Shift F5 – present from current slide. This also does not work. It will now show the first presentation on the second monitor but it will show the earlier slide which was being shown when you switched to the second presentation.
The solution
- Go to the main (primary) monitor.
- Look at the taskbar. You should see PowerPoint icon there. Hover the mouse cursor on top of it.
- Assuming you have two presentations open, you should see five thumbnails there. Two presentations, two running presentations and fifth is the Presenter View window.
- Currently the second presentation is loaded into presenter view and it is being presented in the secondary monitor.
- Now, carefully, click on the window which is showing the current slide in the first presentation. This will load the first presentation into the presenter view and show the current slide of the first presentation on second monitor.
- Now using the presenter view, go to whichever slide you want in the first presentation.
- I know this is cumbersome and tricky. But this is the only method which works. Practice it few times and then you can manage it easily.
Using laser pointer inside PowerPoint
While presenting, press the Ctrl L makes the cursor a laser pointer while Esc gets rid of the laser pointer. Simple and effective. Try it out.
How to come back to single monitor view after the presentation is finished
This one should be simple. Just switch off, or disconnect the other monitor and you are back to single monitor (the base PC / Laptop Display).
That is correct. But there is another situation. You want the second monitor to be connected and you want to use only on the second monitor. I use this all the time because my second monitor is big and high resolution and my laptop screen is very small (Surface Pro). In this case, we have to choose Windows P and choose Second Screen Only option.
In this case, there is a problem. If there is a presentation running, and you change to Second Screen only, it will display on the second monitor as expected. But at some point you will stop the presentation – right? At that point, it just comes back to dual monitor mode. And you have to switch it back to Second Screen only again. This you have to do for EACH presentation that is running.
So what is the best practice? First, close all presentations and then switch to the Second Screen Only mode.
Summary
Using dual monitor Teams presentations (or for any other tool for that matter) is serious work. Getting used to this is very important. With practice it becomes second nature. But initially, follow the best practices shown here and you will be up and running very quickly.



4 Responses
PowerPoint Live should be a big help when it comes to presenting AND seeing the chat/reactions. How do you see PPT Live enhancing your 2020 experiences?
Hi Gaelyn
PowerPoint Live is very useful. However, if you have dual monitor set up, you do not need PowerPoint Live.
Why? Because you can see presenter view and the Teams meeting window on the other monitor.
More importantly, PowerPoint Live is useful if you are going to use only ONE presentation.
In my case, I have multiple presentations open and I need the ability to go to any slide in any presentation.
Of course, PowerPoint Live is great for presenting from a single screen.
Apart from the benefits for the presenter, it also helps individual attendees see the slide in high contrast mode and translate it in their language.
Doc.
can the presentation automatically switch to second display after it is shared (wothout dragging or pressing anything on keyboard)
Yes. Go to Slide Show menu (tab) and choose the monitor from dropdown.