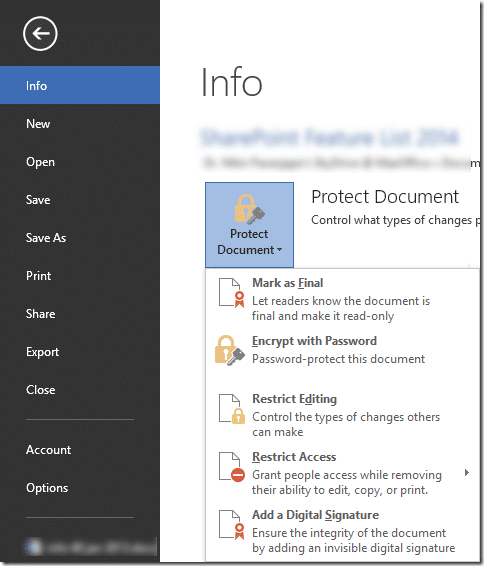Most of us know how to put a password to open a file. But there are so many more features available to control confidentiality and privacy which are largely unknown and underutilized.
Available Methods
Here is a comprehensive list – with short explanation for relevant items. I will cover these features in detail in my future blogs.
- Protection features which work independently
(with Word, Excel, PowerPoint. Some features work with Project, Visio as well)- Password to open
- Password to edit
- Mark as final (not a Security feature)
File – Protect – Mark as final. Prevents inadvertent editing. No password required. - Document Inspector
Removes privacy related information like document properties, slide notes, hidden text, watermarks, comments, tracked changes. Use before publishing or sending files to outside your organization. - Digital Signature
You must obtain a signature from a providers like VeriSign, GlogalSign, etc. - Third party Document signing solutions like DocuSign, RightSignature
- Word
- Restrict editing – Review tab – Restrict Editing
- No editing
- Comments
- Track changes
- Filling in forms
- Specific Styles only
- Excel – Review tab – Changes group
- Specific ranges
- Specific sheets
- No formula visibility
- Restrict editing – Review tab – Restrict Editing
- With IRM – Refer to this blog article for details
- Read only
- No print
- Expire on specified date
- Will not open unless authorized person opens it
- With Active Directory
- Location specific restrictions
- Word
- Excel
- Location specific restrictions
- With SharePoint
- Auditing
- Information management policy
- Version visibility
- IRM
- Records
- Folder / document level security
- Notification
Which method to use when?
Most of the methods are easily available from File – Info menu.
If the file is really confidential and only intended recipients should see it, then use IRM
If you have finalized an important file like a proposal, salary calculation, resume, etc. and do not want to make changes by mistake – and everyone should know that the file is now finalized, then use Mark as Final
If it is a global tender or quotation and the requestor has asked for digital signature, you must obtain a signature from a provider and use Insert – Signature option in Office.
If you want to protect parts of the document – keep some editable and keep some read-only – then choose Review – Restrict editing dialog.
- Enable the checkbox Allow only this type…
- Now the entire document is read-only. Select the are in the document where you want to allow editing and click on Everyone. Repeat for more editable areas.
- Finally, Enforce protection by specifying a password
The No changes dropdown also shows other interesting options like Comments Only and Track Changes only.
Use More users to add person specific exceptions. This way, specific person(s) can edit specific areas of the document. Similar feature is available in Excel – Review – Allow users to edit ranges.
If you want to protect documents on the hard disk of your PC or USB drive, you must use BitLocker Windows 7 / Windows 8 functionality of Windows. With IRM you can also use Protect in-Place functionality.
So much for protection. Next article will discuss