This is probably the most common use case for Teams. Monthly review using Teams is easy to setup and manage. It gets everyone on board quickly and painlessly. This is NOT a tutorial on Teams. Some knowledge of using Teams is required to implement steps mentioned here. 10 min reading time.
Contents
Why do monthly review using Teams
Many customers I meet are struggling to drive Teams usage. Monthly reviews are quite common. Any department, any industry… there is always a review! That is why Monthly Review using Teams is the most transformative use case for popularizing Microsoft Teams. Start with any department. Make sure the boss (or at least the admin assistant) is involved.
This is applicable to Strategy meetings, steering committee meetings, board meetings, Management meetings – any recurring meetings which need continuation of context, actions, decisions and data.
Step 1: Create a Team
- This is a no-brainer. Create a Team for the review meeting.
- Add all contributors and members to the Team.
- The General channel is created by default.
- We will use this channel for managing things which work across meetings.
- If you want to segregate the individual meeting instance, create a separate channel for each review meeting.
- Choose channel names with Year – Month No – Month – for proper sorting order.
- If you do not want such separation, you can continue in the General or a single custom channel as well.
- Make sure all participants have Teams app on desktop, tablet and mobiles.
- Also make sure that everyone understands how to use Teams and minimize / eliminate email – at least for this review meeting to start with.
Step 2: Create a folder structure for files and data
- Remember that each channel has its own Files tab (which is basically a sub-folder).
- Each channel means each instance of the meeting
- If required, create sub-folders within each Channel specific file area. This may be required if you want to keep files by region, product, geography, or any other category.
- Often, lot of data needs to be accumulated for review meetings. Data may already be there or it may need to be captured.
- If the data is already there, move the files to the correct Files area.
- If data needs to be captured afresh, there are many options …
- Tabular data is typically captured using an Excel file
- If you want to control visibility by person editing the data, use a SharePoint list with permissions (Can see \ edit only own data)
- If you want to capture data one entry at a time, then create the data entry format using Office 365 Form. The Form itself can be added as a Tab inside the Team channel
- Just before the actual meeting, the Forms data can be exported to Excel and used for analysis / discussion.
- Teams integrates with 100s of third-party apps. Make sure you add all the relevant apps to the Team.
- If you are from IT, please don’t block this feature. You can get visibility about who is using which third-party tool using CASB. All these tools are designed for business – not personal work. For example, if users are already familiar with SurveyMonkey, let them use it.
Step 3. Create Meeting Requests inside Teams
- Do not use Outlook. Do it from Teams calendar. Why? Because it allows you to post the meeting in a given Team and Channel. Team members are implicitly invited. Additional members can be invited explicitly.
- If you are using a Single Channel for all meetings
- Create a meeting
- Set recurrence pattern using the Repeat checkbox.
- Add it to the General channel
- If you are using separate channel for each meeting
- Create the meeting in Teams calendar and choose the appropriate month Channel.
- Here we cannot use recurring meetings (as we can specify only one channel in a recurring meeting.)
Step 4. Minutes of Meeting
- This is an important aspect of review meetings.
- Teams automatically adds a Meeting Notes tab whenever you add a meeting to a channel.
- The notes captured there are visible to and editable by everyone.
- If needed, you can always capture notes the traditional way, create a Word or PDF document and upload it to the relevant Channel – Files tab.
- But that is not all… Teams can create automatic minutes of meetings for you.
Automatic Minutes of meetings
- It is usually impossible to capture every word spoken by everyone – during long (typically day-long) meetings.
- Fortunately, Teams can record the meeting. Audio, Video, Screen sharing, Whiteboard – everything can be recorded.
- Usually we record a Teams meeting only if someone has joined remotely. But you can – and should – record the meeting even if everyone is present in the same room. Why? Read on …
- Check the microphone beforehand and increase its sensitivity. Typically, the default laptop microphones pick up audio from anywhere inside a typical conference room.
- Once the recording starts, there is no Pause option. If you need to say something off-the-record, remember to mute the microphone.
- Recording will stop when you close the meeting.
- The recording is automatically uploaded to Stream and a thumbnail for it will appear in the relevant channel. All Team members will get access to the recording automatically.
- Make sure you have the right language set in Stream. If it is a supported language, Stream automatically creates a transcript for every spoken word which can be clearly understood.
- As of now (Jan 2020), Stream transcription supports English, Chinese, French, German, Italian, Japanese, Portuguese, and Spanish. Check current language support.
- Automatic Minutes of Meetings is amazing. Try it out.
- Also remember to use Stream to upload all your corporate videos and benefit from automatically created transcripts. 65 languages are supported as of now.
Step 5 – Manage Presentations and Collaterals
- Monthly review using Teams makes this a very simple task
- Typically, individual contributors send their part of the presentation in pieces to some unfortunate person centrally.
- This person has to waste time copy pasting and reformatting pieces of presentations repeatedly.
- Even if you are paid salary to do that, it is a waste of human existence!
- Now, create a presentation inside teams… may be upload an older one as a template… let everyone create their part of the presentation there itself and we are done.
- No more copy paste, CCs and reformatting.
- Same concept applies for other collaterals.
- One relevant feature of PowerPoint is Sections. Create sections for each contributor or region or location or whatever so that people know where they can add their stuff.
Step 6 – Action Points
What I am going to mention below may sound like an exaggeration … it may be .. but I am doing it just to show that there is a better way available. Please don’t take it personally.
- This is very critical. Typically, action points are a part of Minutes of Meetings which are sent after the meeting.
- Action points are supposed to be acted upon by various people… who may or may not action them in time.
- The implicit action item for the next review meeting is to check the status of past action points.
- By the time the next meeting comes, there is NOBODY know has a clue about the exact status.
- This is how reviews have been happening universally. This is the time to change – digital transformation – if you like.
- Add a Planner tab. Add tasks with deadlines and accountability (delegation).
- A task can be delegated to one or more persons.
- Make sure the Planner app is installed on Android / iOS
- I suggest that even if you have multiple channels for each meeting, keep the Planner tab in the General Channel
- This is because, the tasks always spill over… some tasks take longer than a month and some tasks change across time.
- All this becomes easier to manage if there is a single, shared task list
- Planner shows current status live – Grouped by Status – Kanban board. It can also be used for managing Backlog and Sprints.
- Everyone can also see a graphical report on mobile / desktop
- Full transparency, live status. Is this not transformation?
Step 7 – Add reports and dashboards
- Although Teams is a product created by Microsoft, it does not do anything much by itself. It just gives you a single place to work together on a common goal – a container which is vendor and product neutral.
- The PLUS sign is the most powerful feature in my opinion.
- You can add Power BI dashboards, third-party dashboards, Excel files, or whatever collaterals you need to conduct an effective review. One objective – One Place.
Step 8 – Everyone has to attend
- Yes, reviews are strict. All hands. But does that mean travel?
- For decades we are talking about eliminating paper and travel in IT. But in reality it has not happened yet.
- This is the time. Using Teams.
- Many people do not know but it is possible to share your screen from an Android or iOS phone and conduct a detailed presentation or share any app with voice and video.
- This liberates people from the compulsion to travel to a central or regional location just because boss wants to see everyone in the room. It is often a hindrance rather than empowerment.
- Try a remote call with presentation on Teams and you will never go back to WhatsApp, Skype, WebEx, Zoom or whatever else you are currently using.
- The best part is that everything is secure and compliant without compromising the convenience.
Last Step: Standardize: Use the Team as a Template
- I can go on and on. But it is already a very long post.
- Now that you know how to manage Monthly Review using Teams, it is time to standardize.
- The idea is to customize it to your requirements and culture. Once you are happy with it, make it reusable across the department, region or organization.
- Evangelize the benefits you got as a part of doing Monthly review using Teams to other departments and locations.
- They can then use your Team as a starting point for creating their review Team and customize it as required
- Let the good stuff replicate. Drive it through top management as well as word-of-mouth.
Monthly review using Teams can eliminate meetings. Think about it.
Yes. Once you start monthly review using Teams, you will notice that all the convenience of collaboration is there without the constraints of random emails, copy paste, lack of coordination and visibility.
Now it is time to check if we can eliminate that physical review itself.. Make it online – even optional.
That would be real Digital Transformation.
Monthly review using Teams eliminates hundreds of emails!
Further reading
Here are many more articles I have written about Teams.
Do post your comments, thoughts and feedback. Thanks.






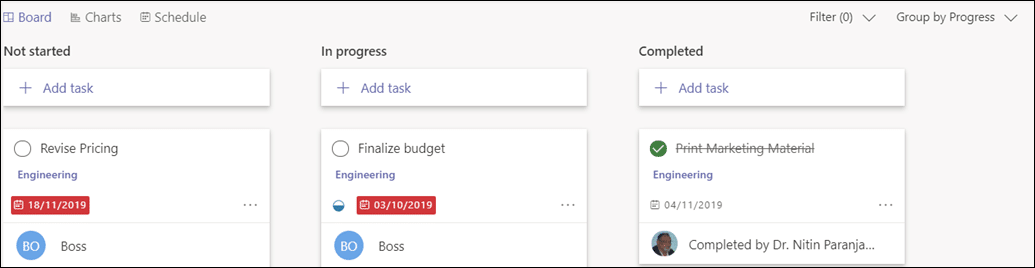

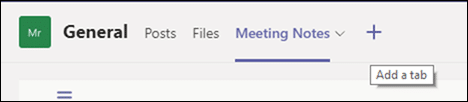



One Response
fdgdfgdfgfd