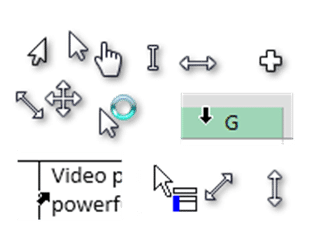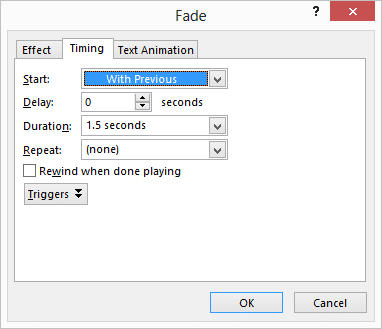Yes. Mouse is a LEARNING device. Of course, originally it was intended to be a navigation tool – it still is. But if you use it smartly, you can learn a lot about the software you are using.
There are two ways to do this. Observe the mouse cursor and Right click.
Observe the mouse cursor and learn
The cursor shape changes often. It changes for a purpose. It is trying to tell you that its behavior has changed. The question is that are you noticing it?
The idea is simple – notice the change in cursor shape and try to find out what changed. That is how you learn. We do notice some of these shapes like the pointing hand and the four headed arrow. But there are more.
Here are some very useful examples of how observing the cursor shape helps you learn new things.
Pivot Table drag drop
In case of classic mode (blue border) Pivot Tables, the drag drop area shrinks when the data is small. We often end up dragging a field and dropping it in the wrong area. View this 10 second video to learn from the smart mouse cursor. (No audio)
Contents
Selecting single cell in a table
While editing long tables, it is often necessary to select a single cell. If the cell contains lot of data and it spills over to more than one page, selecting it becomes very difficult.
Watch this 12 second video to know how easy this activity becomes if you observe the mouse cursor. (No audio)
[youtube https://www.youtube.com/watch?v=lu5EGpqxBtk&hd=1]
PowerPoint Animation
Tweaking complex animation requires you to adjust the order of animation, timing and duration. This is usually done by repeatedly opening the Effect Options – Timing dialog.
If you observe the mouse cursor in the animation pane entries, the delay, duration and start position can be adjusted very easily. Watch this 10 second video to learn how.
(No audio)
[youtube https://www.youtube.com/watch?v=UF_XAIxmcg8&hd=1]
The power of Right Click
Usually, right clicking on any object or area reveals a menu. This menu is very special. It helps you learn a tool or software quickly and easily.
What is so special about it? This menu shows options which are guaranteed to be relevant in the context of the place you right clicked on. That is why, it is called “Context Menu”.
The options shown in the context menu may be available inside the traditional menus as well. But these options may be scattered across different tabs and toolbars. Right click menu consolidates relevant options and shows these in one place.
Therefore, you simply have to right click on every object, notice each option, think a little about it, try it out if the meaning is not obvious… and you start learning immediately.
This is a simple but very powerful technique. Try this for a few days and let me know the feedback.
Important areas to right click in…
Word
Right click at various places within the table to discover more features.
Excel
Right click within Tables and Pivot Tables (Row and Data area separately) to learn about many new features. Pivot Table Data area has an option called Show Values As… which is the most powerful feature of Pivot Table.
Right Click whenever the cursor shape changes
Finally, let us put both items together. When cursor shape changes – its behavior changes – its context changes … therefore, the right click menu also changes.
Changing cursor is inviting you to explore more by opening the right click menu … accept the invitation and learn more.