Attachments is the most popular and misused Outlook feature. If you are DELIVERING a file – use attachments. If you are Sharing a file – it is best to share the file. Sending CCs is the most important reason why “Teamwork” is inefficient. Here is a practical guide about how you should use Outlook Attachments with Office 365.

Contents
The Problem
In spite of knowing that attaching files creates too many copies and creates confusion, the entire world continues to attach files to mails. All the promised benefits of cloud storage, collaboration, mobility, etc. go for a toss the moment you create a copy of the file by attaching it to a mail.
The Solution
Microsoft found a different solution to the problem. Let people FEEL that they are attaching files – while they are actually NOT. Sounds like cheating? Not at all. This is an ingenious way to make people change their behavior while making them not feel the change at all!
Sources of Outlook Attachments have grown
In the latest Outlook (desktop) version (2016, or Office 365 Pro Plus), the Insert Attachment Dialog itself has undergone a major transformation. These subtle changes will make you more efficient while working on files in a team.
Recent files are shown directly
This is a huge relief. How many times have you saved a file and wanted to attach it to a mail immediately? Very often. Right?
What used to happen? You create a new mail – go to Insert Attachments and then it asks you for the path of the file – which you have forgotten by now!
No longer. All the recently used files appear there. Notice that some of them are from the cloud (OneDrive). Nice is it not?
Cloud files Outlook Attachments are Links
If you attach a cloud based file, the file is NOT attached by default. Only the link is included. It is by default an Edit link. The permission can be changed to Read Only, if the file is only for information (FYI).
Others who open and edit the file do not send it back as an attachment. It is just edited IN PLACE – on the cloud.
If you still want to, Attach as Copy option is also available. Try not to use it unless absolutely essential.
Outlook Attachments for non-recent files
Here as well we have new options. Local PC and web locations are available.
For web locations, we have even more options. Notice that Office 365 Groups are also available. Groups are designed specifically for working with cross-functional teams.
Local Outlook Attachments also get a chance
Even if you attach a local file, there is an option available to store it first to OneDrive or other web locations and then send the file as a link.
Outlook Attachments usage guide
Too many options. True. The idea is that you get all the flexibility. However YOU are the one who has to make the right choice. If you say “this is too much for me” and end up using the regular attachments, you lose efficiency. Bad habits need to be broken to move ahead.
- Check if you really need to share the file
- If yes, think if it is file Delivery or file Sharing.
- If it is a Delivery (you are not interested in what happens to the file later), send it as a traditional attachment.
- If it is for Sharing (you are involved in the file even after it reaches the other end), then use one of the cloud options.
- If the file is not stored on the cloud, store it first on cloud and then attach as link. But store where?
- If confused, put it on OneDrive for Business
- If this file is for your team and you have a team site, save the file there
- If this file is relevant to a team which has Office 365 groups, put it there
- While sharing the file, check if it needs to be editable. If not, change the permissions.
- If you need some people to have Edit permission and some to have View permission, unfortunately, you will have to send two separate mails.
- If the file is not stored on the cloud, store it first on cloud and then attach as link. But store where?
- Just because you sent it as a link, does not mean everyone will like it.
Others may insist that you send them the actual file.- Depending upon the situation, seniority and business context, you have to decide whether it is worth educating the recipients about the benefits of this new approach. This is usually applicable when you are going to work with those recipients regularly and in the long run.
How to educate them? Just send them a link to this blog - Else give up and send an attachment.
Even then you can give the reference to this blog to educate them
- Depending upon the situation, seniority and business context, you have to decide whether it is worth educating the recipients about the benefits of this new approach. This is usually applicable when you are going to work with those recipients regularly and in the long run.
Don’t get too excited.
Read this article to learn when NOT to use attachments.
CCs with Attachments: Your biggest enemy.

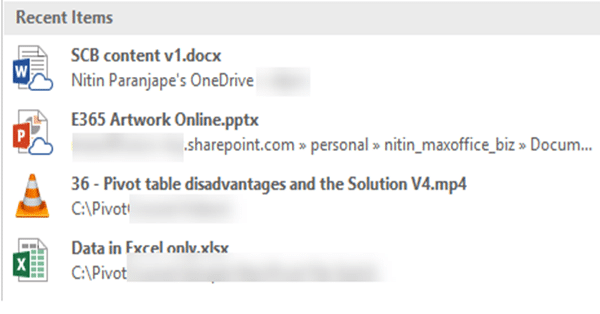







One Response
I tried this multiple times. The recipients complains that file opens in “google” spreadsheet, or google word etc. instead of Microsoft applications. Is there any setting to stop opening One Drive files in Google platforms ?
Also, share point files (e.g. TEAMS files) although gets shared but receipent can not open easily or file never opens. I am forced to share “copy” in that case. This all is despite both users are on office365 platform