Right click on any meeting request and choose Meeting Notes. It opens OneNote and adds a new page for capturing meeting notes. Surprisingly, it is not just a blank page. It contains lots of things. OneNote In Attendance Tag is one of these items. Let us find out how we can use it intelligently.
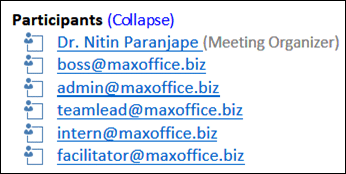
Contents
Prerequisites
I assume that you already know what is OneNote and how to use tags in OneNote. If not read these articles:
OneNote: It is free, but what is it?
Add meaning to your notes using OneNote Tags
What does OneNote add to the notes page

Open the original Outlook meeting request by clicking on the URL provided. See the agenda by expanding the Invitation Message. Open attachments right here – no need to go back to meeting request. List of invitees.
OneNote tags – To Do and Outlook Tasks
OneNote provides you with lot of tags. One of the most commonly used is the To Do tag – typically used for checklists.
Click on the check box to mark it as complete. The shortcut is CTRL 1 by default. Select all items in the checklist and press CTRL 1 again to mark all as complete.
Do NOT confuse this with Tasks or Action Items. Tasks have a deadline and they should be added to Outlook Tasks folder for easier monitoring. Right click on the action item and choose the red flag. Now the action item or task is automatically added to Outlook. This is the best way to ensure timely completion of your action items after the meeting.
OneNote Default Tags
Here is the regular list of default OneNote tags. It is a long list. But you need not use all the tags. Just rearrange the list using Customize Tags option at the bottom.
First nine items in this list get keyboard shortcuts automatically – CTRL 1 to CTRL 9. Therefore, you must ensure the tags relevant to you are occupying the first nine places in this list.
One or more tags can be applied to any item in OneNote. By the way, CTRL 0 removes all applied tags.
In most cases, you will end up creating your own tags, based upon your work profile. This is also done using the Customize Tags option.
The tags created by you are automatically added to the top of the list so that they benefit from the first 9 keyboard shortcuts.
OneNote In Attendance Tag
The tag (checkboxes) next to the names of participants is NOT the To Do tag. Look at the tooltip – it is called OneNote In Attendance tag. This is specially created for tracking attendees of an Outlook meeting. You will NOT find this tag in the regular list of tags.
Click on the OneNote In Attendance Tag to remember who attended the meeting and who was absent. Very useful feature. Usually we do not track this information while capturing notes because it is too cumbersome to type names of all attendees. Now we have a simple method to capture this information, which can be valuable for some critical meetings, especially if some dispute erupts at a later date. For some organization, it may even be a compliance requirement.
The problem with OneNote In Attendance Tag
Yes, I know it sounds like a nifty feature. But it has a big problem associated with it. The problem is not technical, it is a practical problem.
Consider regular meetings. There may be anywhere between 2 to 20 persons attending – sometimes even more. Let us say there are 18 invitees for this meeting. Three of them did not turn up. Now I want to mark 15 others as present using the OneNote In Attendance Tag.
Go ahead, do it. You have to click 15 times. Which is cruel. As a result, even after knowing the benefits of this feature, you will not end up using it.
The Solution
Don’t despair. There is a way. In fact this method should be used for any custom tags you receive from others – which are not listed in your list of tags.
Right click on the OneNote In Attendance tag and choose Add to my Tags.
Now this tag is a part of your tag list as well. Can you guess the solution now?
Just select all the attendees and apply the tag. All will be marked as attending. Now go and remove the tick mark from those who are absent. You can notice efficiency when you see it!
Better solution
Most of us would have stopped here because we have learnt the feature and also found the solution to the repetition problem. But wait, there is more.
Let us say you are an admin assistant or a journalist or a sales person. You attend lots of meetings everyday. In that case, the process I described above needs to be repeated – which is not efficient.
Le us go one step further. The OneNote In Attendance Tag DOES get added to the list of your tags. But exactly in which position ? At the bottom
That is why even applying it once means opening the list and scrolling to the bottom of the list. So close but we are still not there.
However, I am sure you have already guessed the solution.
That’s right. Use the Customize Tags option and move it upwards to one of the first nine positions. I do not recommend moving it to the first position. Use a lower position. CTRL 9 will do just fine.
The best way to mark attendees in a meeting
Once the OneNote In Attendance Tag is added to the top 9 tags, here is what you need to do. Select all the attendees and press CTRL 9 (or whatever your shortcut is).
Now go to each person who is missing and again press CTRL 9. That will remove the tag itself… grrr!
Don’t give up. Press Ctrl 9 AGAIN. And you you are done.
Attendance Tag with Skype for Business meetings
Skype for Business (SFB) meeting notes can be captured using the My notes … option in the sharing options.

It creates a new page in the selected OneNote notebook. On this page, the attendees are automatically added and marked as present. Of course, this gives you a list of attendees at the point you clicked the My notes button. If some people leave or join later, the list status is not accurate.
This is another nice example of integration across products!
What did we learn (Recap)
Very few OneNote users will find this topic interesting enough and useful. However, if you have come thus far, we have learnt the following things.
- What is OneNote
- OneNote is the best way to capture meeting notes
- OneNote integrates with Outlook and vice versa
- Tags is a great treasure for adding more meaning to your notes with just few clicks
- You must be hoping by now that I should be able to look at the tags across notebooks – which obviously happens.
- Right click is very powerful – that is how I myself learnt about the Add to My Tags option
- Even though, on the face of it, the features may seem to be too many and scattered all over the place, there is a method to the madness. All that you need is some curiosity, right click and smart thinking.
- Every feature shown anywhere within Office has a purpose. It is designed to solve a problem – not for others – but for YOU.
As an example, in the Customize Tags dialog, notice the Up and Down arrow buttons. Most probably you would not have noticed them at all. Even if you did, you will not find the purpose behind it. “I will use the tags – but why should I reorder?”. This thought process would have denied you the great benefit you just got.


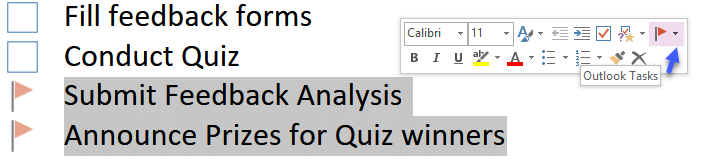
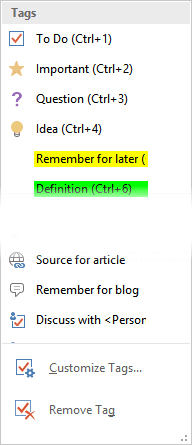

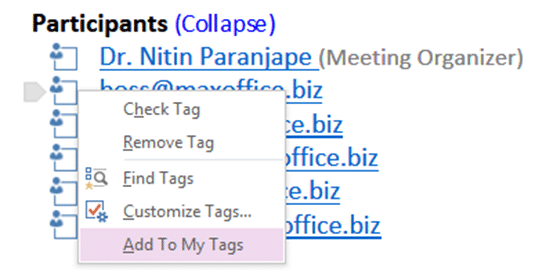




8 Responses
How can I avoid that the in attendance tags show up in the summary page of my tags ?
Hi Erik
I don’t think that is possible. Once you add the tag to your environment, it will appear. It is a side-effect.
This seems to work for OneNote 2016, but what about the new OneNote for Windows? Microsoft appears to have removed this function, along with all the custom tags, and Outlook tasks tag.
Yes Rob. OneNote 2016 desktop has all these features. The Windows 10 OneNote App has drastically lesser number of features. Unfortunately, further “development” is going to occur only on the Windows App. I struggle to see how this is called progress. But life is like that 🙁
The New OneNote Version 16001.11126.20076.0 has removed the checkboxes… How can we get it back ?
Is there a way to sort your participants alphabetically?
No. Not to my knowledge. The order is same as what appears in Outlook. Just use Ctrl F to find the desired person name.
Actually, for OneNote versions higher than 2016, the feature still exists. On the Home tab, to the right of the tags section, there is an icon and Meeting Details. Click on the drop down arrow and you can select the meeting you want attendance for captured. Once you click the specific meeting, the meeting overview will populate along with the participants for that meeting.