In an earlier article, I had shown a method of making a picture transparent using the Transparency animation. This method shows the transparency only while PRESENTING – not while EDITING. Here is a macro which will help you create a transparent copy of any picture which is transparent during editing as well.

Contents
Previous article
In this article, we saw how to make pictures and videos transparent using the Transparency effect under Emphasis animation. The disadvantage of this method is that the transparency is visible only while RUNNING the slide show. While EDITING the slide show, transparency is not visible – which makes it difficult to adjust the desired level of transparency.
New method: Using a macro
This method works only with PICTURES (not with videos). I have written a small piece of code to get this done. You do NOT need to know programming. Just use the code (macro) that I have written. Here are the instructions…
Download, unzip, save and open the macro file
Picture Transparency Macro file (zip)
Unzip it in a folder and open the file. This file must be open to run this macro.
Of course, you can save it as an add-in if you know how to do it. But I have kept it simple.
This file contains code. Therefore, you will receive a warning. If you trust me, click on Enable Content (or enable macro) option.
Now go to your presentation. Make sure you are in NORMAL view and select the desired picture. Only ONE picture should be selected.
Now you are ready to run the macro. Choose the Macros button from the View tab.
A window opens showing available macros. This dialog may be empty. Don’t worry. Open the dropdown at the bottom – Macro in – and choose All open presentations. Click on the macro pic transparency v5.pptm!MakeSelectedPictureTransparent and click the Run.
Now the macro will open the Adjust Transparency dialog. The original picture that you selected will NOT be disturbed. A copy of that picture will be made and it will be shown at the top – left area of the slide. In case you have zoomed in to the slide, you may have to zoom out and locate the copy.
By default, the transparency is kept at 50%. You can change it to the value as per your needs. Click Close button (or press Esc) to finish.
The newly created picture WILL NOT BE SELECTED. This behavior is intentional. You will need to delete the original picture, select the new – transparent picture and use it in your presentation. Before doing this, check if you want to copy any animation from the existing picture. This is done using Animation Painter option. You will also need to adjust the order (front / back) of the new picture to match the order of the original picture.
If you want to change the transparency AFTER the transparency dialog has closed, you can use Picture Tools – the corner arrow (it is used to quickly open the Format Picture dialog).
Go to Shape Options – Fill and change transparency as shown below.
How does the macro work
This is only for developers. By default, picture does not have a transparency option. But if you create a shape and put a picture a its background, the transparency can be changed.
This macro creates a shape (rectangle) with exactly the same dimensions as the picture. It saves the picture to temp folder and then adds the picture as the background for the shape. It sets the transparency to 50% and shows the slider form for further adjustment.
***


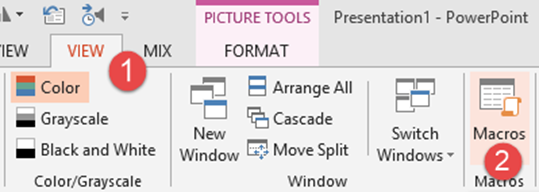
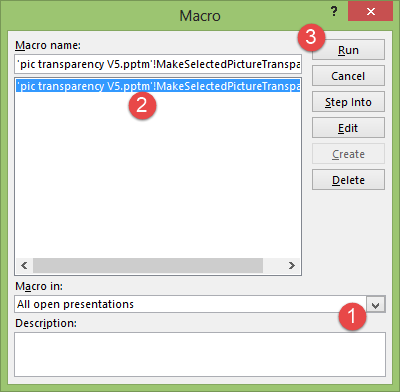
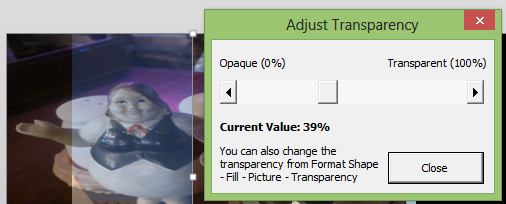

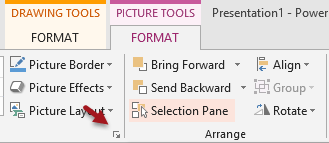
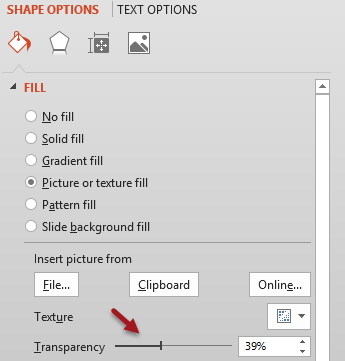


One Response
Thanks a ton; Many a times, depending on the Designer. Now I/We can only do it.