OneNote linked notes are easy to create.
But how do you manage these linked notes later?
Here is an easy way to do it.
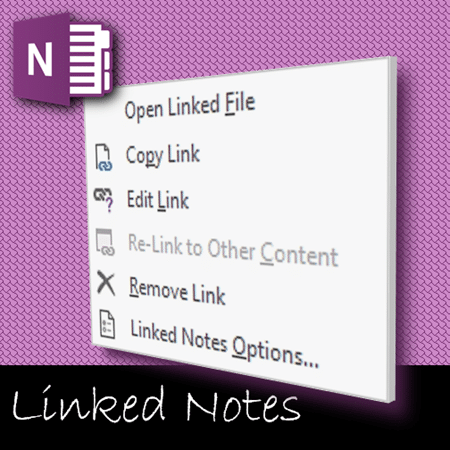
Estimated reading time 3 min
This is a continuation article. Please read these articles first:
Recruiters, Sourcing, Researchers – Use OneNote Linked Notes
OneNote Linked Notes – with Word and PowerPoint
Contents
Recap
Linked notes are a very powerful and useful feature of OneNote (desktop). OneNote Dock to Desktop option (view tab) splits the screen into two parts. One side is for taking notes using OneNote and rest of the screen is for working on other applications.
Word, PowerPoint and Internet Explorer UNDERSTAND that you are taking notes using OneNote. You just read these documents and take notes. The documents are automatically linked to your notes.
Later, you will see the relevant icon next to each paragraph you have written. Clicking on that icon opens the relevant item (web page in IE, document at exact location in Word and slide in PowerPoint).
Amazingly useful for any type of research or study you are doing.
What more can you do with these notes?
As readers of this blog will know very well, I am always exhorting the benefits of exploring and utilizing all the features. But I myself missed this one. I right clicked on the icon linked icon and there it was – a nice set of options for managing the linked notes.
Linked notes icon
Open OneNote and choose the View – Dock to Desktop option. OneNote now shrinks into one side of the screen and you see a link icon. Linked notes taking starts automatically and this icon is indicating that visually.
The button next to it does the reverse. It stops the linked notes taking session and makes the OneNote window full screen.
Now assume that you have already typed some linked notes. Now click on the same link button to view options.
Linked files shows the linked files (obviously) and allows you to open them. (Remember, files could also mean web links here).
Delete does the obvious. No. There is more. If you choose a file from this delete list, all LINKS to this file are removed. Yes. It even shows dialog to tell you how many links were removed.
Finally we can stop taking linked notes. That happens anyway when you undock the OneNote window by clicking on the full screen button.
Right click on individual link
Here are three linked notes.
Do you know how to show all icons in one go? Just select all paragraphs. Usually only the icon where mouse is hovering or at blinking cursor location are shown.
If you click on each icon the corresponding file or web page will open. We know that already. Hovering will show a thumbnail for PowerPoint and Internet Explorer and the sentence for Word.
Right click opens options just for THAT PARTICULAR LINK.
Edit link
Allows you to change the path of the file or web URL. This is a frequently asked question during demos. “What if the original file is moved?”. This is the answer.
Remove link is obvious.
Linked notes options
Globally disable taking of linked notes. Not a good idea. Leave it alone. I cannot think of any reason why you may want to disable such a great feature. (If you know any practical scenario, do post it as a comment).
Document snippets are something like a bookmark with some part of the document. In case of Word it is a bookmark and a sentence where the cursor was. In case of Internet Explorer and PowerPoint it is a thumbnail.
Remove links option removes ALL links across ALL linked notes in the current notebook. Don’t do this carelessly.
Re-link to Other content
That leaves us with only one option which is unexplained. Re-link to other content. I am tempted to give you the answer on a platter. But I won’t.
My objective of writing this blog is NOT to just serve ready-to-eat meals. It is to help you discover the joy of exploration and self-improvement.
That is your homework. Find out what this option does and post it here.
Enjoy.
***

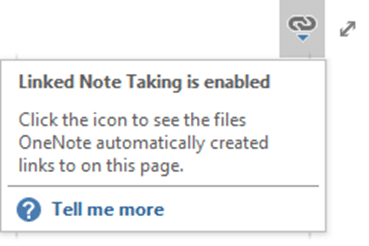



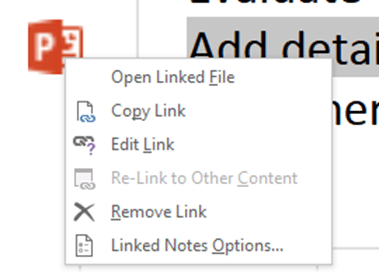





2 Responses
After several false starts I’m really enjoying OneNote and have just discovered the Tag Summary feature, which allows me to scrape all my todos from the various meetings I’ve been to into one page. What would be really useful is if that could be linked to the original page it came from so that it syncs, i.e. Ticked on the Tag Summary page equals ticked on the original page, so that as I work my way through the Summary page, the original gets updated too. I’m sure that’s humanly possible – any ideas?
That is a great suggestion. Very useful. Please give feedback to Microsoft here – https://www.onenote.com/feedback