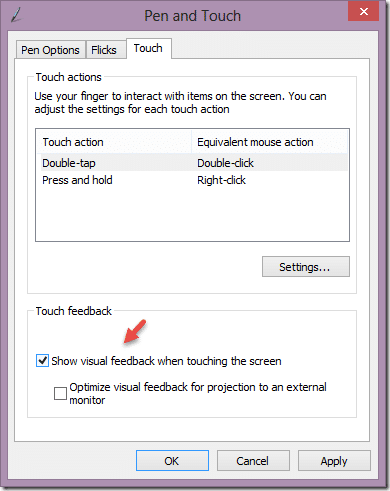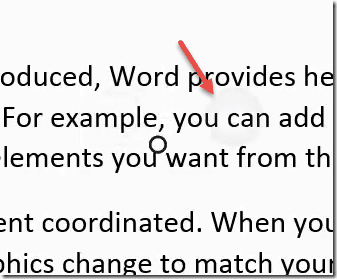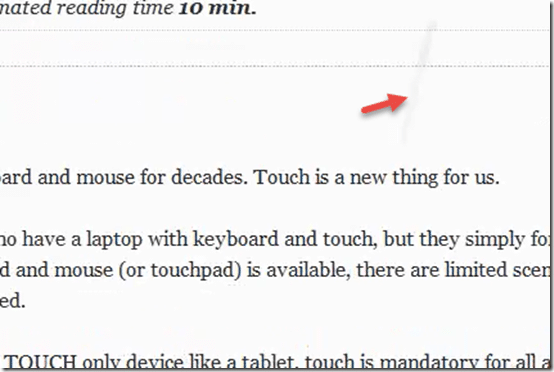This article applies only to Windows touch devices. We often get confused while using Touch to perform actions on the screen. Sometimes the touch gestures don’t work as expected. Windows has a brilliant feature to help you. Estimated reading time 10 min.
Contents
The problem
We are used to keyboard and mouse for decades. Touch is a new thing for us.
I have seen people who have a laptop with keyboard and touch, but they simply forget to use touch! If keyboard and mouse (or touchpad) is available, there are limited scenarios where touch is required.
However, while using TOUCH only device like a tablet, touch is mandatory for all actions.
Many things can be done with touch – like – click, right click (touch for longer time), swipe, pinch zoom, drag drop, etc. These actions are called Gestures.
Often you expect some result but either nothing happens or some other action happens. This leads to confusion and frustration. It reduces efficiency.
A common reason for this situation is that Windows misinterpreted your gesture.
Fortunately, Microsoft has already provided a solution to avoid expectation mismatch while using touch.
The solution
The solution is simple. Windows SHOWS the touch. Once you SEE how the touch translated into a gesture, the confusion is eliminated. It is now easy to adjust your gestures by looking at the visual feedback.
Go to Control Panel – Hardware and Sound – Pen and Touch – Change Touch Input Settings
The Show visual feedback when touching the screen option is the way to understand how your touch was understood and interpreted by windows.
With this setting on, a transparent light gray area appears whenever you touch the screen. It shows the gesture visually. Here are some examples.
This shows touch… the very very light gray circle…
This shows swipe or drag
Brilliant option For demos and training
“Visual” gestures are for the person using the tablet. But in many cases, trainers and sales professionals need to show demos of how to use tablets and various applications.
That is why the second check box is provided. Select the Optimize visual feedback for projection to an external monitor option.
Now try the gestures. The visual trails are now more dark and prominent. Why is this important, because when a demo is being shown, the audience has no clue exactly what the presenter is doing. They cant see the touch gestures at all. This option makes it each to demonstrate and teach. This video shows how the enhanced visual touch looks on the screen.
[wpvideo BekQ2Mdf w=366 h=280 html5only=true]
Multi-touch
Windows understands 10 touch inputs simultaneously. Of course, the software in question should be capable of using those many inputs. At the time of writing this article, to my knowledge, only the good old Paintbrush can understand and act upon all the ten inputs.
The simplest way to demonstrate is to use all fingers of both hands in paintbrush and draw some pattern! (One practical tip: It is a good idea to trim all fingernails. Else the touch action may not work. Touch does not detect keratin!)
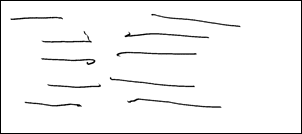
***