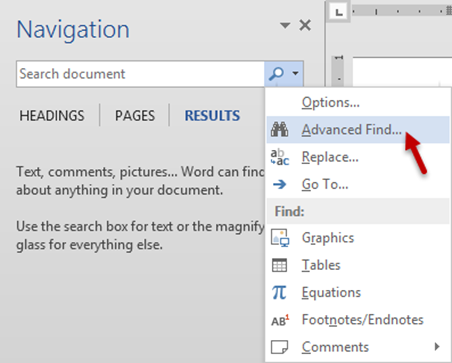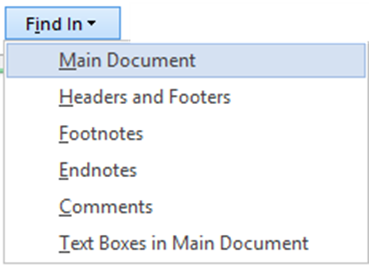In our busy lifestyle, we are always looking for Tips and Tricks. That is called HOW approach – which is spoon feeding. I prefer the WHY approach – which creates knowledge.
Read on to find out the difference.
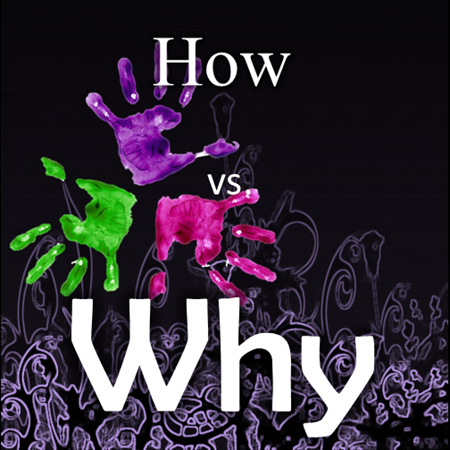
Estimated reading time 10 min
Contents
How vs. Why – what is the difference?
Most content related to Office is called “Tips and Tricks”. It usually contains quick and easy information about HOW to do things.
But that approach does not provide you with the requisite knowledge about the WHY – or the concept behind it. HOW type of content is like spoon feeding. You get addicted to it and stop thinking.
HOW type of content gives you specific instructions about specific situations. But it does not provide the reasoning or rationale behind it.
Everyone is busy
The reason behind this quick and dirty type of content is that, apparently, everyone is very busy!
We want to deliver quick “solutions” in the shortest possible time and fewest possible words.
This is fine. But it does not help anyone.
The creators of such content are usually evaluated based upon number of TRICKS produced. And readers / users think the more tricks I know the better I am.
Both these approaches are wrong.
I am going to cover many examples of this issue in upcoming articles. But to illustrate the point, here is one example.
Create a new Word Document and copy paste this text (in blue color) into it. You can then follow along with this document.
The quick brown fox jumps over the lazy dog. The quick brown fox jumps over the lazy dog. The quick brown fox jumps over the lazy dog.
The quick brown fox jumps over the lazy dog. The quick brown fox jumps over the lazy dog. The quick brown fox jumps over the lazy dog.
The quick brown fox jumps over the lazy dog. The quick brown fox jumps over the lazy dog. The quick brown fox jumps over the lazy dog.
FIND ALL in Word 2007 or above : HOW approach
- Press CTRL H
- Press Alt D to select Find tab
- Type the search text
- Open the Find In dropdown, choose Main Document
- That’s it. Now all instances of the found text will be highlighted.
Find All : The WHY approach
Till Word 2003, the Find dialog had Find and Find All buttons. We are used to those buttons for two decades. In 2007, the Find All button was changed to Find In.
Suddenly, in Word 2010, the Find dialog stopped appearing using the familiar Ctrl F shortcut. It opened a new pane on left side which shows the search results, thumbnails, headings view and many other options. To go to the Find dialog, we had to open the dropdown and choose Advanced Find… really painful and counter-intuitive. The new Find methodology is very powerful – no doubt. But the Find dialog is now more difficult to get to.
Another alternative is to press CTRL H to open the Replace dialog and then click on the Find tab. Slightly less cumbersome. You could also have pressed Alt D to move to Find tab from Replace tab.
Anyway. After reaching the find dialog after all this trouble, many people were disappointed to find out that the Find All option is no longer there. It is so easy to give up and live with Find Next for the rest of your life.
You see a new button called Find In which has a dropdown. If you have read my blogs or attended my sessions, you will know that hardly anybody willingly opens any drop downs!
Anyway, we know that a dropdown must show at least TWO options. Because, if there was only ONE option to show, there was no need to have a dropdown in the first place!
With that in mind, if you open the Find In dropdown, you will be disappointed and surprised. Why? Because there is only ONE OPTION called Main Document.
This is surely irritating and counterproductive. Why did Microsoft think of creating a dropdown for a SINGLE OPTION?
Either they have not though enough about it or we have not thought enough. However tempting the first conclusion may be, it is almost always we who don’t think about such things.
Anyway – the short answer is – Find In – Main Document is the same as the good old Find All. It selects all instances of the word / phrase found across the main document.
So what have we achieved? The tips and tricks – HOW approach said this in 4 simple steps. What are we missing?
What else can we search in?
If there is a dropdown, logically there should be more than one options – if not now, then later. Here is the answer to the question.
Sample file for Find In Download and Open
Open the file – go to Find In dropdown and see for yourself.
As per documentation of Word 2010, text could also be found in Charts and SmartArt. However I could not find this option in Word 2013. It is not mentioned as a deprecated (removed) feature on TechNet. But I just did not work. If any of you find out how it works, do post a comment and let me know.
Why did Microsoft not show all these options as grayed out
That would have been a logical choice. However, if a document does not contain comments or footnotes, there is no point in showing the option and confusing people further.
Highlight
Find All or Find In (all variations) just select the text. The text can be copied in one stroke and pasted elsewhere as well.
Another option is to visually highlight all the instances – it is called Reading Highlight. Open the dropdown and choose Reading Highlight. All the instances which were just selected right now are HIGHLIGHTED using the default highlight color.
Press Escape to close the Find dialog. The highlights are still visible. This gives you an easy and visual way of browsing through the search results quickly.
Whenever you go back to the Find dialog and choose Reading Highlight – Clear Highlight, the highlighter is removed.
The benefit of WHY approach
Yes. This the WHY approach is lengthy. But look at the results. Now, you actually UNDERSTAND the concept. You also learnt the practical method of using various options in Find In.
Now you know that there are two ways – select or Highlight. You know which one to use when.
Finally, next time you have lot of comments, your brain will provide you with the ready to use knowledge about using Find In – Comments. No effort is required. Good and useful things are automatically imbibed by our brain.
Feedback
Let me know your feedback about this approach.