With little effort – and lot of fun, you can create amazing backgrounds for PowerPoint using Surface Pro.
Learn how to do finger painting and smudging using Fresh Paint and get outstanding results.
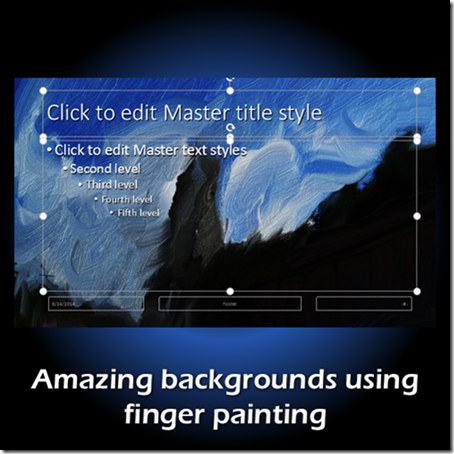
Reading and practicing time 15 min.
Contents
Before – After
 |
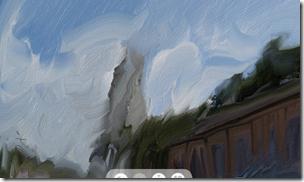 |
Pre-requisites
You need some photos. Which all of us have. If not you can download from Office Clip Art or your own photography or other photo libraries. Make sure you have the rights to use the pictures.
You also need a Windows based touch device. Windows RT will also be fine. We will use the free app Fresh Paint to do the magic.
As shown above, we start with a regular photograph and end up with an abstract looking oil paint image.
I used Surface Pro. It is very sensitive and extremely easy to use.
The steps are simple and you don’t have to be an artist
Whatever I am showing here is more of a method rather than exact steps. The way you transform the photograph to an oil paint is entirely up to you.
I am myself not an artist. But if I could manage this, I am sure you can as well. If you actually have artistic talent, then you can achieve spectacular results.
Find an image
Upload your photos, find it from Office clipart and save it or download it from some other source or purchase it. Make sure you can use it officially. Remember the path where you saved it.
We are going to use the Fresh Paint Windows App. Your default picture library is a good place to store. If you have logged in, OneDrive and Facebook or Flickr also work.
Start Fresh Paint
Go to Windows home screen which shows all tiles… scroll till you find Fresh Paint and run it. If you don’t have it, install it first from Windows App store.
Start a new painting.
Now touch the Image button at the bottom. Choose the image you want.
Resize it so that it fits the canvas. Note that you can use pinch zoom the image. Rotate it if required. Touch outside the image to freeze it.
Now you have the original image inside Fresh Paint.
Choose a big brush and no color
Swipe from the top of the screen to bring up the paint bucket and tools. Choose the big brush. Touch the water bucket to make sure that you have not selected any color. Only the thinner.
Touch the main screen to close the tools.
Paint over the image: Smudge
Try drawing on the image to learn what happens. Try different strokes.
Where you begin the stroke matters. It picks up colors from the starting point and mixes them across the stroke. For example, here is a simple stroke from the top of the temple towards the clouds on the right side.
There is an UNDO button at the bottom. Don’t worry. Just experiment.
Ctrl Z also works.
The first drawing is NOT going to be the final one. You are just learning how various types of strokes change the picture into a painting. Try short and long strokes. Try vertical, horizontal, diagonal, circular… play with it.
Change the brush size and brush type to do bold gross things as well as finer things.
After some time you will get the hang of it.
Discard the image and start all over again
Now you know what type of stroke leads to what type of visual impact. Use your imagination and do whatever you think is right.
If you make a mistake, try undo. If you spoilt it thoroughly, start over.
Look at the original objects and decide which type of stroke will be good to smudge them.
Final image
There is nothing right or wrong. The idea is not to keep any original image which shows the photo very clearly. Everything should be smudged – as artistically as you can. You are the boss. Don’t worry.
Save the image and use it as PowerPoint background
Get the menu by swiping from the top. Choose Save As. Save the file.
Insert into PowerPoint Master. View – Slide Master – Move to the master slide on top. Insert or paste the image – Send to back.
Change the font color in the master so that it is visible over the image. Put some shadow to make the letters more prominent.
If required, play with the brightness and contrast of the image to make sure the background does not visually interfere with the actual content of the presentation.
Now you have a great looking presentation with a unique background!
Another idea is to use the original image with Remove Background to keep some original and some smudged picture.
Enjoy!

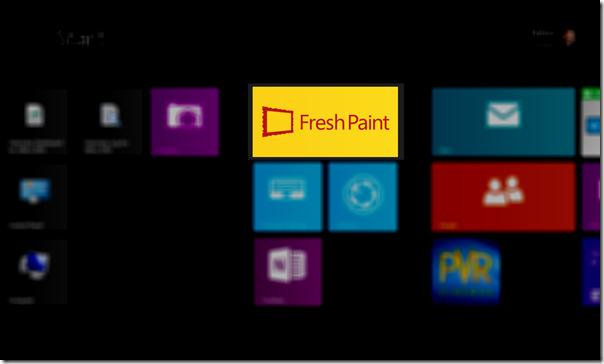







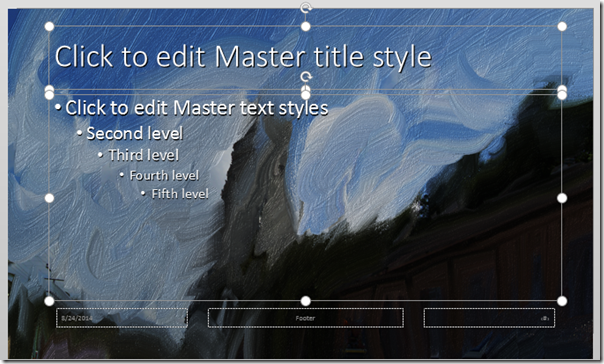




One Response
I love all the PowerPoint Backgrounds you have shared that was really awesome.