I wrote three articles about zooming in while showing technical / software demos. I covered the Windows Magnifier (core features and detailed features) and ZoomIt tool.
I learnt a very useful which I myself had not discovered for so many years. Here it is…
While showing the Magnifier options, we discussed various modes: Full Screen, Docked and Lens. But there was one more option which did not discuss.

This option I myself noticed while writing the blog. I tried to find out what it does but I did not have time. I was writing the blog in Starbucks in KL between two sessions. Could not find the answer.
In the evening I did some R&D and found the answer. This is a brilliant feature. But most of the time it is inactive.
When is it activated? Only when it is NECESSARY!
If you use Full Screen mode and use Mouse to navigate, this feature is active. But in most cases at that time the Magnifier window is minimized and it is very unlikely that you will see this drop down menu. That is why I missed it.
So I tried the shortcut in all three modes and then found the practical use for it.
When do you use the Preview Full Screen option?
Firstly, you must remember the shortcut – Ctrl Alt Space
Secondly you must zoom full screen Windows +
Now, the screen is in 200% zoom. That means only 25% of the actual screen is visible. As I mentioned earlier, you as well as the audience may get visually confused while guessing which part of screen is currently being shown.
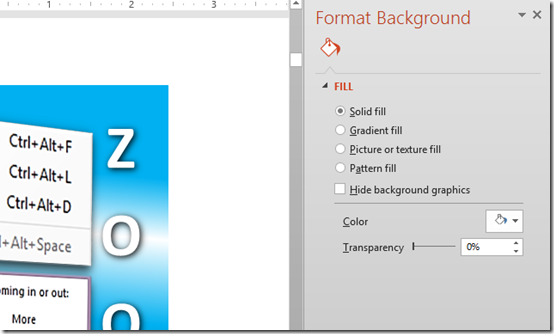
That is exactly why this feature was designed. Zoom any area of interest and then press Ctrl Alt Space. Now what happens? The screen temporarily and smoothly zooms out to show the whole area… the area being zoomed is shown in a rectangle. Rest of the screen is shown with a black semi-transparent overlay.
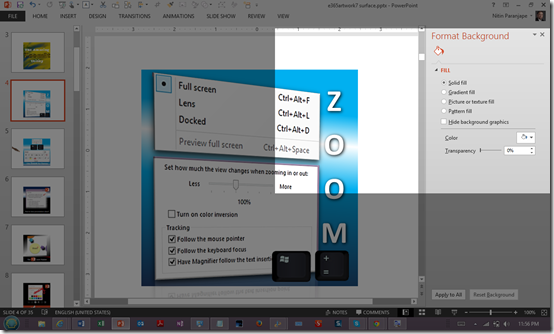
It stays like this for few seconds – which helps everyone in visually understanding the area of zoom and then it smoothly zooms in again to the actual level of zoom.
You need to try it to understand how useful it is. I have been using Zoom for over 15 years now. I was amazed to learn about this extremely intelligent feature. I am sure you will also like it.
Enjoy.
***



2 Responses
This is fantastic!
Thank you sir. Imagine the amount of thinking which has gone into this simple tool. Amazing example of “user focus” by the designers!