Onetastic is a new add-in tool in OneNote, which I found to be very useful. Here is a quick description of what you get and why you may need it.
It also explains how to create your own macros using Onetastic.
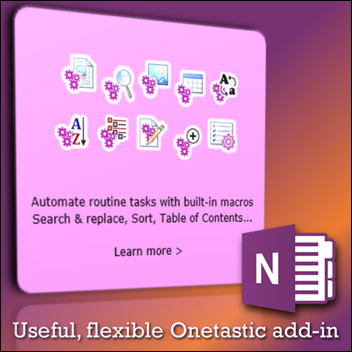
Extending OneNote
Most Office products have VBA to write features and functionality which the product itself did not offer. OneNote extensibility was added much later after the product was launched (2010). Many add-ins and tools have been created on top of the base OneNote feature set.
Onetastic is created by Omer Atay who is a part of OneNote developer team at Microsoft. Therefore, using this add-in has at least two additional advantages. One is that the code will be written in the most optimal and flexible manner – due to his in-depth understanding of the underlying code of OneNote. Secondly, these are unlikely to be features added by Microsoft itself in future versions of OneNote.
Contents
Download and install
Download the add-in from here. You can also have a look at Macroland which is a collection of community created macros.
Features and benefits
The base Onetastic tool adds more items to the default OneNote ribbon.

There is a compact mode also available. Open the last option (gear icon) and choose Compact Mode. Now the whole feature set occupies much lesser space.

Image tools
I find these very useful because there is practically no image editing available in OneNote by default. Be careful here while resizing. You may end up making the picture vertically or horizontally stretched. Resizing by choosing the mouse is simpler if you don’t want a specific and precise control over the size of the picture.
Pin to Desktop
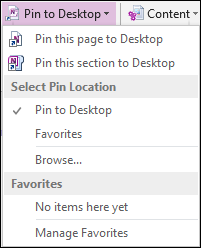
This is a very useful feature. As you may have read in one of my previous articles, I do not recommend using Desktop However, the Favorites option here is particularly useful.
Usually, OneNote ends up getting confusing and cluttered over time. But having key / important or commonly pages accessible quickly and without searching is a very useful facility to have.
Notice that there is a browse button. It may not be obvious – but once you browse a folder, it appears in the dropdown for further pinning to that location.
This ability to choose a custom Pin folder is very important.
Calendar
This is a very smart and useful feature. It goes through all notes across all notebooks and creates a calendar showing which posts were created (or modified) on each day. This may be the fastest way to identify difficult to search items in OneNote.
Don’t forget to go to Calendar settings (bottom right corner gear icon). Here you can choose font size, language, criteria for showing an item in the Calendar and languages.
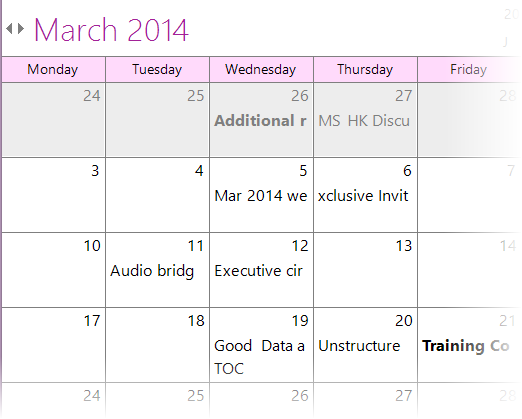
Custom Styles
OneNote does not support Office themes. It does provide few standard Styles. But many customers have customized or changed the theme completely and created their own set of styles. This is done in order to enhance the branding and standardization of corporate communication. In such cases, OneNote related content used to look out of place.
Now you can create each style once in OneNote (by applying the attributes manually) and then choose Save selection to quick styles gallery option in the Custom Styles Menu. Now it appears in the dropdown and can be used across OneNote notebooks.
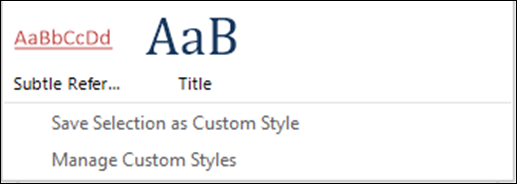
You can choose which attributes to keep or ignore and then save the custom styles.
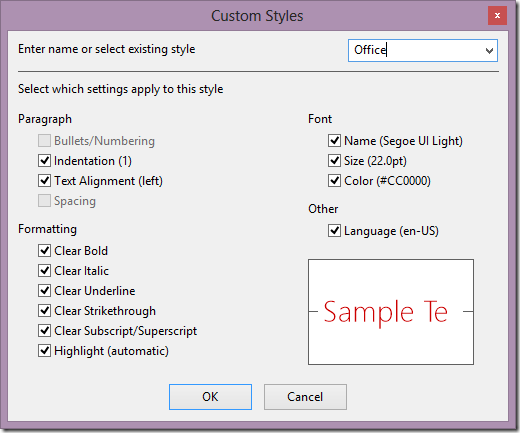
Now it can be used from the Custom Style dropdown (it is called gallery actually).
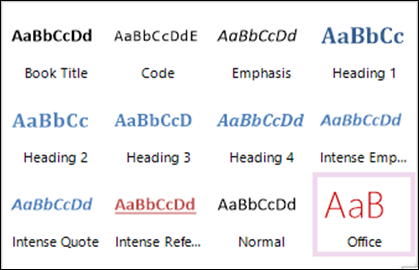
The Manage Custom Styles option is a bit misleading. It just allows you to select and delete styles. Do not delete the default styles which are provided with the add-in.
How to modify a custom style
If you made a mistake while creating a custom style, you will want to modify it. But there does not seem to be any direct option to achieve this. Don’t worry. Here is how you do it.
Apply the custom style to some temporary text. Click inside the paragraph and choose Save selection as custom style. Now the dialog will appear with a name New Style 1. Just choose the original style name. It will now be modified.
Please note that to pick up the current formatting before clicking Save selection as custom style – you DO NOT need to select the paragraph or the sentence. Just click anywhere inside an area which contains the desired formatting. This behavior is different in Word. In case of Word, the entire paragraph must be selected to create a custom style by adding it to the gallery. This is because Word has two types of styles – Character and Paragraph. If paragraph is selected it creates a paragraph style. If nothing is selected it creates a character style. OneNote does have such a demarcation. Therefore, current cursor selection is enough.
Explore More features
Find Replace, Tables, Content are other categories with few functions under each of them. Also click on Download Macros button and explore all the available macros and choose the ones which are relevant to you. Don’t forget to look at the way these are written.
If you want something and the macro does not exist, you have two choices. First, you learn how to manage these macros and write it yourself. Alternatively, there is an option where you can post your wish list. If enough people vote for it, the macro will be created.
If you find it useful, it is a good idea to give some donation as well. Lot of sincere effort has gone into creating these tools. Donation is a small way of acknowledging and appreciating the dedication and user focus shown by the creator – Omer Atay.
Create your own macros
This is really useful and powerful. Click Create Macro and design your own macros without really writing low level code at all.
It shows a complex looking dialog which is actually very simple. On the left side, it shows available commands. You select them in the correct order and specify the relevant parameters. Save the macro and run it.
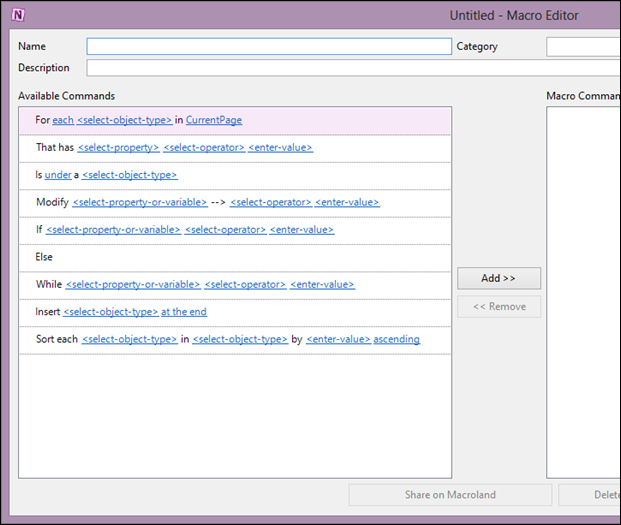
The best way to understand how to write macros is to edit existing ones and learn from them.
Try it out
Try this out and let me know your feedback.
***


