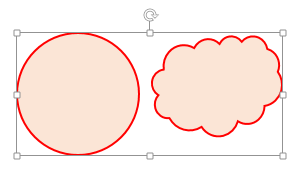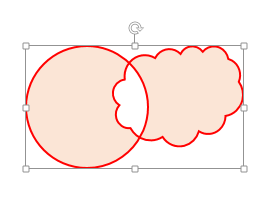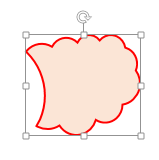PowerPoint has been providing us with a fixed set of shapes for decades. Many of us wanted more shapes. But they did not add more shapes. They gave us a new feature which literally gives you unlimited number of shapes – without adding a single new shape.
Learn how to do it and impress your friends and colleagues.
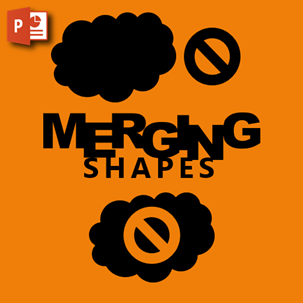
Contents
The Need
One billion people use Office. It is practically impossible for Microsoft to satisfy everyone by providing them with specific shapes they need in their field of work. However, the existing set of shapes was a limitation. So what is the solution?
Workaround = Grouping
For example I wanted a shape which was circular in the lower half and a cloud in the upper half… I could do this. Take two shapes.

Overlap them as needed and group them. It does work. But not perfectly. For example you will see that the outline is still separate for both shapes. It does not give a cohesive look.

Then what can we do? Copy and Paste the grouped entity, choose Image Paste option and then edit the resulting image to remove the unwanted red border.
Cumbersome and inefficient!
And here we are talking only about two shapes. In real life, we may need more complex shapes to be created which depend upon multiple base shapes. Grouping is not going to solve the problem – therefore a new feature was added in PowerPoint 2010, called Combine Shapes.
Those of you who are familiar with tools like CorelDraw, InDesign or any similar tools will know that such a facility existed for a long time. But PowerPoint did not have it.
PowerPoint 2010? You must add this button to Ribbon
Yes. This feature was added, but I guess there was no place to change the UI. So here are the steps to add it.
Right click on the ribbon. Choose Customize Quick Access Toolbar.
Choose All commands from the dropdown. Search for the item Combine Shapes and click on Add button. Click OK.
This feature allowed two or more shapes to work together using four operations.
PowerPoint 2013 has it built-in
Drawing tools ribbon has this feature – now called Merge Shapes. It is not just renamed, it has one more option – Fragment
The button is not active. Why?
Here is what happens with each operation. You need at least two items selected for this button it be active. Obviously. How can you merge one shape into itself
What can be merged?
This is where PowerPoint 2013 shines. In older version only shapes were supported.
Now Shapes, Text and Images can participate in the merge operations.
This may not sound like much, but it actually opens up a myriad of possibilities which are limited only by your imagination. To start with let us quickly learn the core functionality with just two shapes. The slide background is kept white so that we can understand which areas are transparent.
Selection Pane is important
To understand what is happening, it is good to keep the selection Pane open. Home tab – Select (dropdown) – Selection Pane. This adds a window on the right side which shows all the objects on the slide.
Starting shapes
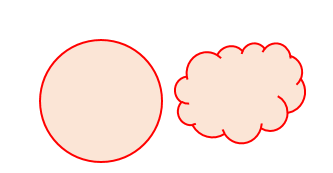
Union
Now I am going to select both and choose Union from merge shapes dropdown. What happened? Nothing looks different. But it did work – even though there was no overlap whatsoever between the two shapes.
What is the big deal? For now, these are actually a SINGLE object for all practical purposes. UNGROUP is not possible now. All kinds of editing will work on them. But as a single object.
Now let us start from the base shapes but with some overlap and then choose Union
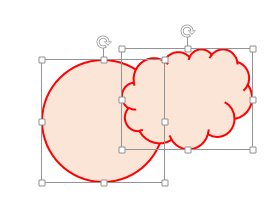
It is now a single shape. The overlapping portion was removed and it is a single outline.
This time I clicked on the Circle first and then shift- clicked on the cloud. If I did reverse and chose Union – the result is same. But in other operations, the order of selection matters.
Combine
This is similar to union but the overlapping portion is removed and becomes transparent.

The border is preserved. But it is a single shape (freeform) after the combine operation.
Fragment
It divides the pieces at all intersections.
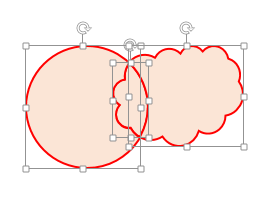
This is a very powerful option and it can be used for creating some stunning effects.
Intersect
This is opposite of Union. Only the overlapping portion remains. Non-overlapping portion is removed.
Subtract
This is an interesting option. Here I selected the circle first and then the cloud. This was the result.
But if I select the cloud first and then the circle – the result is like this.
This is the effect where the order of selection matters.
This is the core concept. Play with it for some time. In the next article I will discuss more innovative ways of using this feature set to create high impact presentations with minimal effort.
***