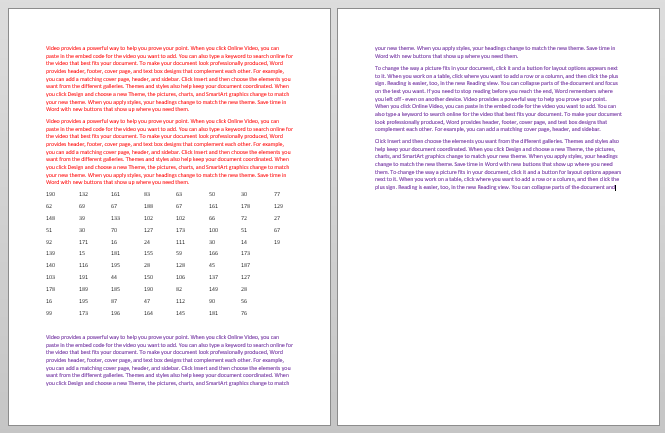This is a continuation article. Please read the article – Unknown but extremely useful: SECTIONs in Word before reading this post.
This article solves a common need which most of us have but we simply don’t think it is possible – so we never even try for it.
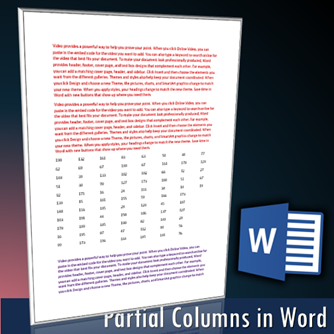
The need
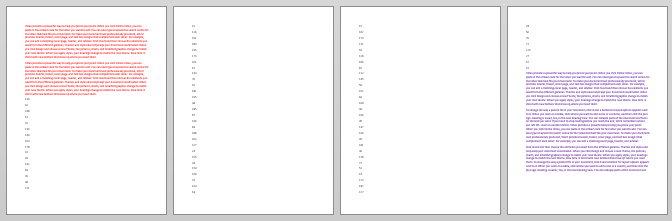
Here we have some regular paragraphs followed by a long list of numbers. Finally we have regular paragraphs again. This list of numbers is wasting too much space as there is only one number per line.
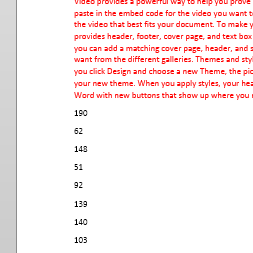
If you try to click somewhere inside these numbers and add more columns, the entire document becomes multi-column.
Of course, by now you know that most probably, this area needs to be in its own section. Good guess. You are right. We need a section break before and after the long list.
But do we need a new page before and after the list? Think about it.
Usually we do NOT need a separate page.
That means we need a new section but NOT a new page. That is called a Continuous Section break.
The Solution: Continuous Section Break
Click just before the first item in the list. Choose Page Setup tab – Breaks dropdown – Section Break – Continuous

Notice that the Section number in the status bar is increased. But there is no new page added.
Go to the last number in the list and add another Continuous Section Break.
Now the list of numbers has its own section. Click anywhere inside the list. There is no need to select the list because we just have to identify the relevant section by putting the cursor inside it.
Now choose Page Layout – Columns – and decide how many columns you need. Here I have chosen 8 columns. (By the way, you have have up to 45 columns).
This is exactly what we wanted. Quick and easy!
In the next article we will cover how headers and footers are affected by sections.
***