Office allows you to create your own set of menus. But this is rarely used. Ideally each one of us should create a menu for ourselves – because everyone’s way of working different.
However, I want to try a new approach. I have created a custom toolbar and a menu for PowerPoint. Download, try it out and let me know your feedback.
It contains a new tab in the ribbon as well as the Quick Access Toolbar. As of now, both of them contain the same buttons. This works in PowerPoint version 2010 onwards.
How to try this custom ribbon and toolbar
1. Save your customization
If you have not added any custom Quick Access toolbar buttons or changed the Ribbon in any way, you can skip this section and go to Step 2.
If you have already customized Quick Access Toolbar or Ribbon, I suggest you DO NOT use this custom ribbon. If import this custom ribbon, it will overwrite your own customization.
If you want to try out this file, you must save your own customization first. That way you can revert to your customization in case you do not like my custom ribbon.
- Right click on the ribbon and choose Customize Ribbon
- Click Import/Export
- Choose Export All Customizations
- Save the file and remember the location
In case you want to revert to your own customization, you can use the Import option and restore all the settings.
2. Download the customization file
3. Import it into PowerPoint
- Right click on the ribbon and choose Customize Ribbon
- Click Import/Export
- Choose Import Customization file
- Choose the file which you downloaded PowerPoint Ribbon – Nitin – V1.0
- Click Ok
4. Move the custom ribbon tab to the last position
You are already used to existing menu structure. I don’t want the new tab to interfere with your work. Therefore, you can move it to the last position in the tabs.
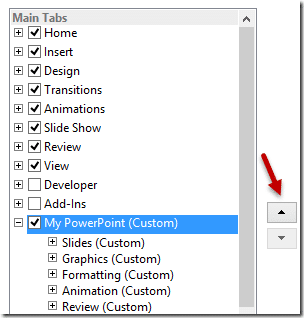
You can click the Rename button and change the name to anything you like – for example, your name
5. Use the new ribbon
Try out the new ribbon. See if it makes your life easier. I have found that QAT is more useful than the custom ribbon. However, you should try the ribbon first. I have changed the titles of buttons to make them easier to read and understand.
Once you are familiar with the icons, you can use them from the QAT.
Here is what we have in the new ribbon



The QAT has similar options but not in the same order.


This is a long toolbar. It may encroach upon the file name as it shares the title bar. If that is so, you can move it below the ribbon… Right click on the QAT and choose this option.
Now the QAT moves below the ribbon and it will not disturb the file name.
If you do not like it, you can reset all customizations.
- Right click on the ribbon and choose Customize Ribbon
- Open the Reset dropdown and choose Reset All Customization
- Say Ok when the warning is displayed
6. Customize the ribbon and QAT
What I have provided is just the starting point. You can and you should add / delete items to suit your way of working. Over few days or weeks, you will have a more refined and fully customized user interface for yourself.
7. Share the customized ribbon with your team
If you have customized the ribbon and you are finding it more efficient to work with it, most probably your team will also benefit from it. Export the file and ask your colleagues to import it.
8. Post your feedback
Do let me know if you found this new ribbon useful. Post your feedback here as comments. You can also post your suggestions or queries here.

![image_thumb[2] image_thumb[2]](https://efficiency365.com/wp-content/uploads/2014/02/image_thumb2_thumb1.png)

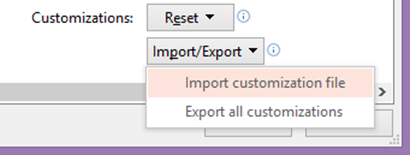



2 Responses
File Not downloadable.Please check.
Thanks Kamal.
Just realized the mistake. I don’t know why it happened, but anyway… Problem is corrected. You can download the file from here http://1drv.ms/1dPSufz