This is the fourth article in a series about managing YOUR work using Outlook tasks. Flag mails for follow up is a common action. Instead, create a task from email. That way you can manage and monitor it better.
In Outlook desktop, right drag drop the mail to Task folder icon and choose Move with Attachments. In Outlook mobile choose Create task ( .. in To Do app)
Please read these three articles before you read this one for a clearer understanding of the thought process.
- The Outlook paradox: Are you helping others at the cost of your own work?
- Tasks folder is your best friend!
- Never delegate work using email: Use Outlook Tasks
Contents
Recap
- Till now we have seen that we must focus on our work proactively.
- The best way to do that is to put your own work in Task folder
- Delegation is also best performed by using Outlook Tasks
- In short, Task folder is your work execution engine
What about work which others ask you to do?
These requests land in your inbox. Immediate reply is not expected – the sender wants you to do some work and usually there is a deadline.
What do we do in such cases? We just flag mails for follow up. The red flag is the default.
Why not flag mails for follow up?
If you were not using the task folder as described above, that flag mails for follow up was a good enough method of remembering (or rather, trying to remember) pending work.
But now that we have all our work nicely organized in the Task folder, why do you want to monitor two different places?
It would be much better to CONVERT such mails to Tasks.
How to create a task from email
Drag the mail by pressing the RIGHT mouse button and drop it on the Task Icon (or Task bar).
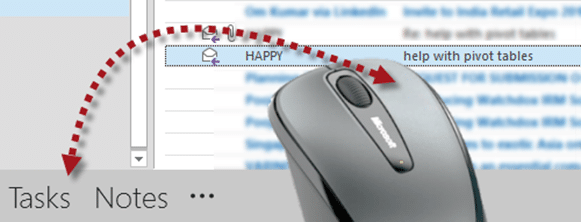
Right drag drop does not do any action – it shows you possible actions.

Choose the last one Move here as Task with Attachments
If you want to keep the original mail in Inbox for whatever reason (to keep track of that discussion thread, for example), then choose the second option Copy here as task with Attachment
Now it is converted to the task.
If required, repair the subject line to describe the task more explicitly and add the deadline. Save it.
The benefits
This approach is much better than flogging the flags . Here is why…
- Flag actually means Flag for Follow Up
- Clicking on the flag means makes it dark red color – which means DUE TODAY
- Tomorrow it will be shown as delayed. In reality each task may have a different deadline. But we never right click on the Flag to choose the appropriate deadline – defeating the purpose.
- Soon you will have so many flags that even sorting on them requires you to scroll multiple times – leading to confusion rather than faster execution
- When you finish the work related to the flagged mail, you are supposed to click on the flag – which marks at as done. We almost never do that (guess why!)
- Due to this, sorting on flags gives you a false sense of pending work
- Finally, flags do not have sophisticated features which tasks have – like the reminders, % complete, ability to delegate, grouping, custom fields like duration and so on
In short, use Task folder. DO NOT use flags – however “comfortable” you are with them.
Create task from email using Outlook mobile app
Make sure you Outlook and To Do apps installed on the mobile.
Open the email. Open the ellipsis (…) menu and choose Create Task.
Now a task is added to the To Do app.

Delegating work which was delegated to you
You got mail. It was delegated work. You converted to task. But you realized that you are not the one who is ACTUALLY going to execute it. Someone else in your team will do it.
No problem.
Right drag drop to create task from email. Specify the deadline and choose Assign Task to delegate it to the person concerned.
Of course, you are still responsible for getting it done. So you will have your copy of the task to monitor execution. But you have delegated it to the right person now.
Best of both worlds!
Color coding work delegated to you
Now you have three types of work in your task folder
- Tasks you have created yourself – your own work
- Tasks which you have delegated to others
- and Tasks which others have delegated to you (which we just covered)
It is important to visually identify the third type of tasks because the task icons for 1 and 3 is the same.
How to do this? Simple… use Color Categories.
Create a color category called “Delegated to me” or DTM for short if you like acronyms.
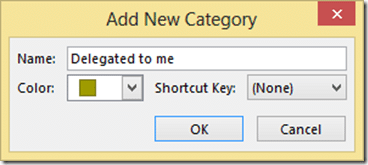
As soon as you convert a mail to task, mark it with that color. This way, you can prioritize the work you do.
Now you can clearly see three types of work.
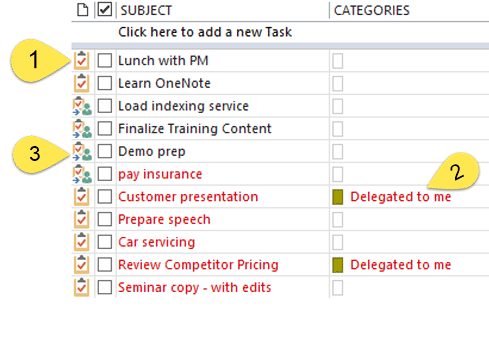
- My own work
- Work delegated to me by others
- Work which I have delegated to others
If you have limited time – obviously you will give more importance to your work rather than work delegated to you by others!
When should we use the flags?
There are three scenarios where you SHOULD flag mails for follow up.
- While using mobile devices
Most mobile devices do not allow mail to be converted to Tasks. Therefore, if you view such a mail on your mobile phone, Flag it temporarily. When you are back to full version of Outlook on the PC or Laptop, convert the mail to task. - Ad-hoc, temporary prioritization
There are some mails which are lying in the inbox and you want to take immediate action. However, you are not going to initiate the action at the moment you saw the mail. This is another place where you can flag it. It just indicates that the task is immediately due. Execute it and then remove the flag or delete / archive the mail. - Important mails which you want to filter quickly
Most mobile devices provide a filtered view which shows Flagged messages. For example, flight tickets, movie ticket QR codes, some important mail you want to quickly refer to during a discussion or read while traveling. These mails can be flagged. This is just an identifier and does not in anyway indicate that the mail is a task.
Try this. Teach this to your team. And let me know how it works!
Of course, there is a minor problem still pending…
What have we achieved so far? Just created a very nice list of work to be executed. Now we need to find time for it and then execute it on or before the deadline.
We will solve that problem in the next article…



2 Responses
I tried this tip and thought it cleans up my inbox efficiently and make me more focused on the daily tasks. However, when I am on the road, the email apps could not sync the tasks so I totally lost track of my work.
Hi Chris
Yes. That is a problem. The root cause is that the email client does not sync tasks. But there are lots of free apps for managing and synchronizing tasks. Use one of them and you get best of both worlds.