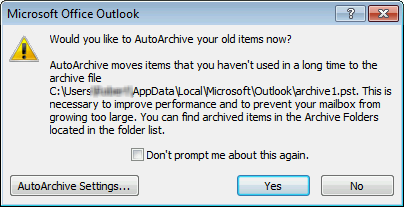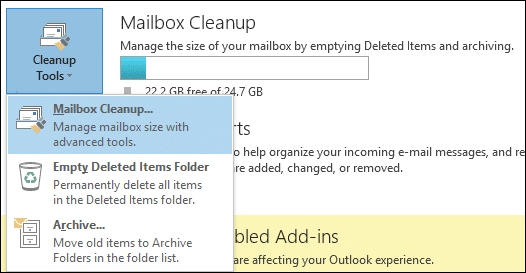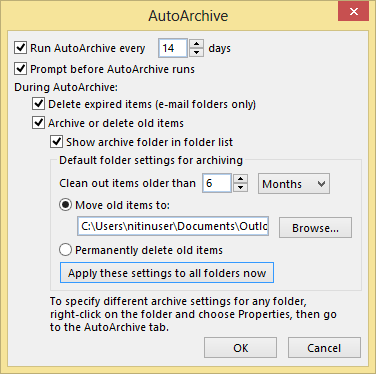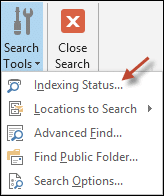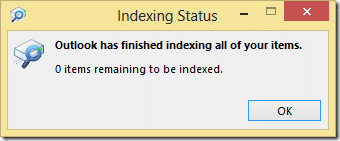We have been using email for decades now. A lot of things have changed. But one thing has not – most of us don’t have the discipline of managing the mailbox in an optimal way.
I am not asking you to do a spring cleaning of your mails. I am showing you immediate actions you can take to make your mailbox management (and communications) more efficient.
Contents
Run AutoArchive NOW
Do you remember this dialog popping up randomly when you are busy? Nobody in the world has chosen YES here ![]()
Many of us got irritated and chose the option Don’t prompt me about this again!
There goes your chance of keeping the mailbox clean and light.
The idea is simple. AutoArchive does many things which are good for you. So just run it periodically. You have not run it before? Then run it now.
I am assuming Outlook 2010 or above.
Choose File – Cleanup Tools – Mailbox Cleanup
Now a bigger dialog appears… You can explore other things later. Just click on the AutoArchive button.
And let it do its job. It may take a long time. Status is shown on the status bar.
What does AutoArchive do?
To know what it does and to tweak the settings, go to File – Options – Advanced – AutoArchive options…
Look at the options and tweak them as required. Basically, it moves old items and puts them in a new PST file – ARCHIVE.PST.
Make sure you click the Apply these settings to all folders now option.
Later you can right click on a specific folder – go to properties and customize the settings if required.
What is deleted?
Only deleted items which are older than the cleanup limit (default 6 months) are deleted. Everything else is moved to the archive PST file. No mails or calendar items are deleted. Contacts folder is never archived – that means all your contacts are always available in the main mailbox.
Finding archived items
You don’t have to do anything special for this. Outlook search indexes the Archive PST files as well. So these are available for navigation as well as regular search.
If the archive file is big, indexing may require some time to finish the job. It is a good idea to check the indexing status and if many items are pending.
To check the indexing status, go to Inbox – click inside the search box – on the search Ribbon, choose Search Tools – Indexing Status.
The dialog below shows the pending number of items.
Ideally there should be zero or very few items to be indexed. If a large number of items are shown here, leave the machine on overnight and check in the morning again. That should give enough time for indexing to finish the backlog.
Remember: Archive is not available online
The pst file is created on the PC on which you run the AutoArchive. Therefore, items which have been moved to the archive folder will NOT be available to you when you are working on a mobile phone or any other mailbox only device.
Finally – One Best Practice
Best Practice: Whenever you finish handling a mail, it should not remain in the Inbox.
Delete it. Or if you want to keep it, keep it in a PST folder. Not in the main mailbox. If you follow this simple rule, you will never face a problem of mailbox filling up every now and then.
By the way, Office 365 subscription gives you a mailbox that is 50 GB in size… did you know that?