Copy paste goes wrong often while working with multiple word documents. Here is how to get it right – every time.
Contents
Question. Do you use styles in Word?
If the answer is NO, then we need a quick primer. If you already use styles, skip this section. Remember one general rule about using Office efficiently.
Office is created to help us. We are not born to help Office!
Sounds funny? It is not. Read on …
When we create Word documents, there is regular content and then there are topics and subtopics (headings or sub-headings). We usually format these topics manually to make them look prominent. That is a complete waste of time. That is what I call “we are trying to help Word”. Why? Because we think it is not capable of understanding what we want.
Trust me – just expect a little more from Word (and Office). You have no idea how much effort has gone into creating the product. Even the smallest and rarest inconvenience is taken care of.
To cut a long story short, just type the heading and click Heading 1 in the Styles dropdown in Home tab.

There are up to 9 levels of headings. If you use styles you get many benefits like automatic navigation pane, table of contents, automatic numbering, ability to rearrange document just with drag drop of headings, ability to create a presentation automatically and so on. I will write a separate series on Styles.
But for now just start using styles instead of manual formatting.
Copy paste in Word
Word works like this. There is the copied content (from source) and the destination where you are pasting it. If there is no style used in either, then it keeps the source formatting. If styles are used, it tries to merge the styles.
Copy paste without usage of styles

Now if you select and copy something from source to destination – what do you expect? It should adjust to the blue surroundings. Unfortunately, the default is – Keep Source Formatting. Therefore, this is what happens.

The answer is obvious if you have read the Copy Paste series of articles.
If not, notice that small little icon. Click on it.
Merge Formatting merges the paragraph level formatting and keeps the character level formatting (Bold, Italic, etc is applied and remembered at character level).

Choosing Keep Text Only (A) achieves the desired effect because it only pastes the raw text so that the local formatting is fully applied.

This is how it works – even across documents where styles are not used.
Remember that you can use the keyboard shortcut CTRL T.
Copy pasting when styles are used
This is relevant only while copy-pasting across different documents.
If source style is different than destination style, then the default option is
Use Destination Style. The logic is simple – the pasted text looks uniform.
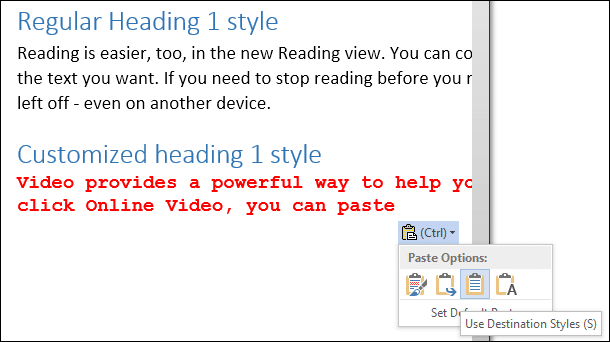
The source Heading 1 style (brown) was adjusted to match
the destination Heading 1 style (blue). Notice that the formatting manually applied to the paragraph was retained. You will have to handle that separately.
If you want you can choose other options Keep Source Styles, Merge Formatting, Keep Text Only. But in case of style conflict, the default option works best.
Setting default paste
Word is a very sophisticated word-processor. Therefore, it provides very granular control over copy paste. Click the Set Default Paste… option and see for yourself.

There are four possible options. You can change the settings independently. I suggest that you try changing the first two options to Keep Text Only if you do lot of cross-document copy paste without using styles. The third and fourth option defaults are usually appropriate.
Try how it impacts your copy paste effectiveness. If it is not satisfactory, you can tweak the settings as required.
For IT professionals
I have not checked this personally. But I think you can set these defaults using group policy for Office 2013. Yes. In case you have not noticed it, Office has been providing full Group Policy integration using ADM files since 2003. High time you explored and used it to improve efficiency. Will write an article about it later.
In the next article I will discuss more Copy Paste settings available in Word.
More articles about Word here. Watch my videos about Word here.



2 Responses
I am trying to paste a paragraph from one Word document stored in Sharepoint to another document also stored in Sharepoint using “Paste Special”. After I save the file and re-open it, I cannot open the link. I investigated and found that % and some characters were removed from the link. I tried using OneDrive and MS Teams. All did not work. I look forward to your advice. Thank you very much.
Open both files in the desktop version of Word and then do the copy – paste link. It should work.