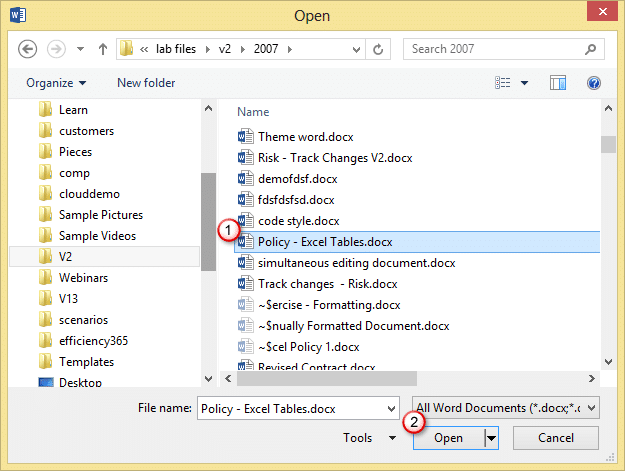No I am not joking. There are many ways of opening files which we don’t know about – and that leads to lot of inefficiency. So here it is.
Contents
Open a file with the intention of saving it as a copy
This is a common problem. Let us say you have a presentation with some notes or links. You want to send it to a customer. But you don’t want the notes and linked data to go with the file. So what do you do?
- Open it with the intention of saving it as a copy
- As soon as you open it you get distracted into removing notes and links
- Then suddenly you realize that you are doing all this to the original file
- Then you panic and suddenly save the file as a reflex action
- Now you have deleted stuff in the original file itself!
Sounds familiar?
What was wrong? You should have first created a copy and opened it for editing. We don’t do that. We just go to File – Open – Choose the file and click Open button.
This is a common mistake.
The obvious solution is to first make a copy of the file and open the copy. But that is additional work. So Microsoft created a very nice feature to help you.
Have you ever noticed the dropdown next to the Open button? Try it and you will be surprised.
Just choose Open as Copy. That’s it.
More options
Most of the options you see there are obvious. Some of them require an explanation.
Open in Protected View
This is a new feature for Office 2013. It allows you to view a file without running any potentially dangerous code. So even if you don’t have an anti-virus application loaded, you can safely view this file. This view is default for downloaded files or mail attachments. But if you suspect any file – you can open it in Protected View.
Open and Repair
This option has been there for a long time. This is used to recover text from corrupted files – files which refuse to open because they are damaged.
Open with transform
When you are opening an Extensible Markup Language (XML) file and you need to apply an Extensible Stylesheet Language (XSL) Transformation file to the XML file, click Open with Transform and browse to the XSL file that you need.
Making it easier to open common files and folders
Office 2007 onwards has pin options in the File – Open dialog. If you notice that you are opening the same file frequently, you can PIN it to the open file list. That way, it will not disappear if you open more files.
Remember that folders can also be pinned.
Taskbar Pinning
Taskbar also allows common files to be pinned. The benefit is that clicking on a pinned file opens the application as well as the file.
Related Articles
Have you noticed Recent File List (MRU) options?
How to open files quickly – Part 2
***