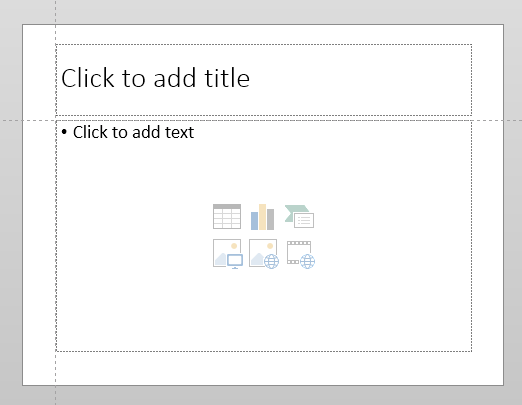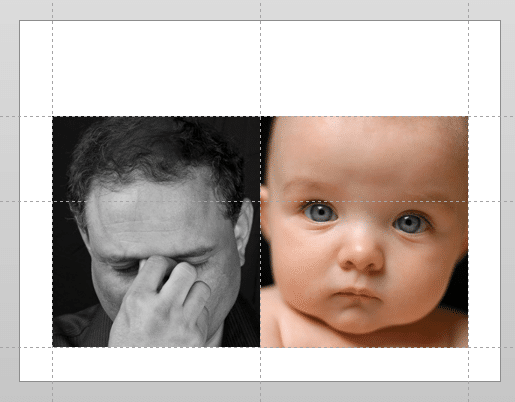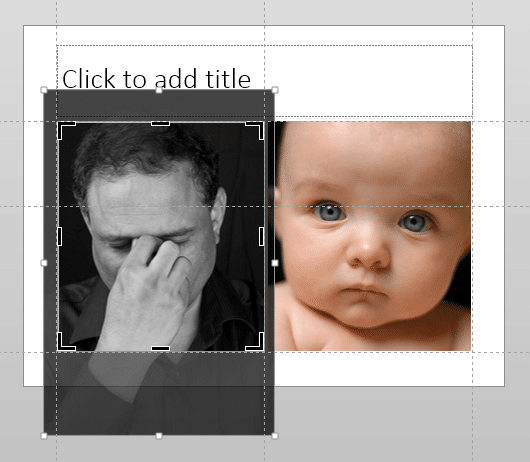Alignment is important. Our eyes detect misaligned things very quickly.
That is what makes presentations look shabby and amateurish.
Here is how PowerPoint helps you in aligning things.

Estimated reading time 6 min
Read the previous article before reading this one.
How to misuse PowerPoint efficiently? By deleting layouts!
Contents
The need for alignment
Here is a simple Title and Content layout. The two boxes are already aligned and spaced out correctly.
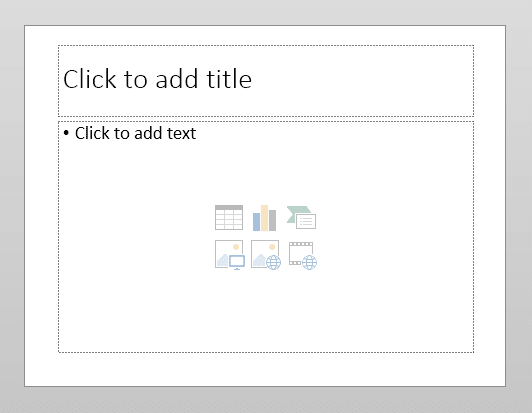
If you delete the bottom one and add your own stuff, you are lost.
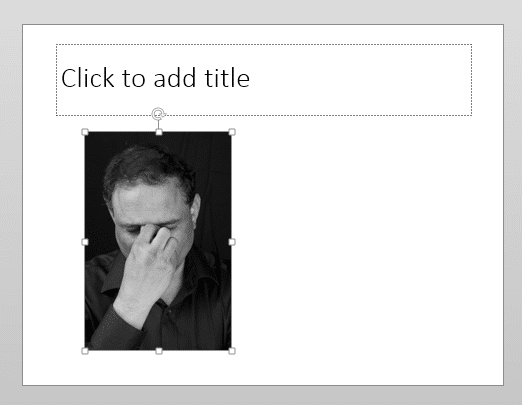
So what do you do? Activate Guides.
Using PowerPoint Guides
View tab – select Guides.
Two guides are shown.
This is such an important feature that you should right click on it and add it to Quick Access Toolbar. That way you can switch it ON or OFF quickly.
Create and move guides to show the available space
Drag the guides to align it with the top margin and left border of the lower textbox.
Now we need two more for the right and bottom sides. Press CTRL key and drag an existing Guide to create more guides. Now you can delete the lower textbox (actually it is called a Placeholder) and still see the available area.
Use the guides to align things and trim items
Now whenever you place something there, use these guides. While dragging, objects will snap (align quickly and firmly) with the guides.
Now when you add items, make sure these remain within the guides. Resize and crop objects in such a way that you don’t go beyond the boundary. Top left position of each title and object should be consistent on every slide. This presents the visual jumping which is often seen in badly created presentations.
Press SHIFT key while resizing the object to ensure that the proportions are maintained.
You need not fill the entire area. But make sure the top left is always constant and fill the available vertical space at least.
What if I want two objects?
Now you will have to create another guide in the center. Which is difficult. Therefore, in the initial step above, create duplicates of the guides so that the central ones remain and then additional guides are created as required.
In fact there is a simpler way -use existing Layout
There is a two column layout.
Use it and then add pictures to each layout. Notice that there is an insert picture button. If you are copy pasting the pictures, click inside the box and then paste the picture. That way pictures will not float over the textboxes.
Now crop the pictures to fill all available area as before.
Try this out with more items
The key skills are – use guides, use the right layout and understand CROP very well.
What next?
What if you need four pictures? Or two pictures and one chart? To make matters worse, you need that kind of arrangement quite often. In which case you can create your OWN LAYOUTS. We will see how to do that in the next article.
*** continued ***