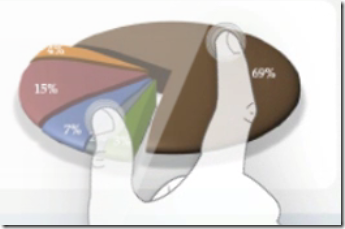Continuation article. Please read about SECTIONS first. Once you have sections, you can choose to show any section at any time during the presentation.
Here is how you can do it.

Estimated Reading time 4 min
Contents
Moving to sections while editing
We saw this in the earlier article. You can collapse all sections in the slide sorter view or the thumbnail view. Click on a section to display all slides within it.
What do you need WHILE presenting?
Here is one scenario – you are showing introduction to the topic. But the audience says that they are already familiar with it. Why don’t you go to a specific topic in the agenda.
Usually, you will need to stop the presentation, go to slide sorter view and then select the correct starting point. All this is visible to the audience on a large screen – which is not a good idea. The audience should never know how many slides you have ![]()
Alternatively, you will end up irritating the audience by trying to skip slides till you reach the correct slide.
With sections you have a much better method available. The exact method differs by the version of PowerPoint.
Quickly going to a desired SECTION in PowerPoint 2010
While presenting, right click on the slide.
You have two choices – Go to Section and Go to Custom Show. Choose Go to Section and choose the desired topic.
Custom show is a different way of segregating presentation content.
Read these articles for understanding the powerful concept of Custom Shows:
Create interactive presentation in few minutes
Create short version of a long presentation without copy paste
Quickly going to a desired SECTION in PowerPoint 2013
There are many methods because PowerPoint 2013 supports TOUCH and ZOOM
Right click
It does NOT show the Go to Section command. Choose See All Slides.
Now it shows a slide sorter like view with the list of sections on left side.
Benefit? You must choose a section and also click on a particular slide in that section to show the slide.
Touch
If you touch the screen during presentation, there is a small popup menu shown in the lower left corner of the presentation. On that there is a See All Slides button. Now it shows the same screen as shown above.
Zoom
Using Touch or using the icon of Zoom, you can zoom in to a slide. You can also press the plus key to zoom in and minus key to zoom out.
If you zoom out directly – that means zoom out while the entire slide is shown, it goes to the Show All Slides view and then you can choose the desired section and slide as shown above.
In short, pressing the minus key during the presentation takes you to this view. This is the fastest way of going to this view.
Pinch zoom also works in the same way.
Disadvantage of the PowerPoint 2013 feature
The problem is obvious. The audience can see all the slides – something you may want to avoid. There is a workaround and a solution.
Workaround
As soon as you show this view, press the CTRL key and use scroll wheel on the mouse to zoom out. This way, the individual slides will be too small to be understood by the audience because they cannot read anything.
The disadvantage is that it shows the number of slides ( and the scroll bar!).
Best way
First activate the Presenter View and then go to the section and slides view. This way, the section view is seen only on your PC / Laptop screen and the audience continues to see the current slide in full screen mode.
This way, they do not know what sections you have and how many slides you have.
We will discuss the presenter view in another article.
Use and Share
Use this and share it with your colleagues. It is a very useful and empowering technique for delivering interactive presentations while always being in full control.