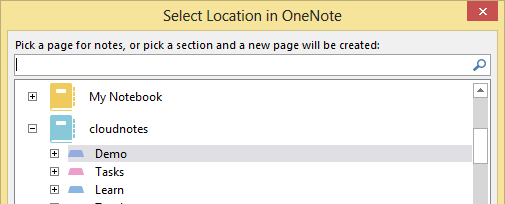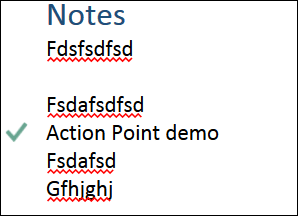This is a new type of article. Impress your colleagues, boss, spouses, partners, soul mates, children by showing this impressive demo! I show you the steps and tell you what to speak ![]()
Contents
Before you start this demo, check the requirements
Office 2010 or Office 2013
OneNote and Outlook installed.
Outlook must have at least one mailbox configured.
Demo: Meeting notes
What you have to do is in black color. What you have to say is in blue color.
- Open Outlook calendar
- Click on any meeting
- How will you take notes for this meeting? Open a blank Word document and type meeting details all over again? Obviously not!
- Right click on the meeting, choose Meeting Notes
- If it asks what type of notes, Choose
- Now Outlook will ask you to choose the notebook in OneNote. Choose any one.
- A new page will be created with meeting name.
- Unlike Word, all the meeting details are automatically added. Did you expect that?
- Now type some random notes. One sentence should be “Action Point Demo”
- Let us say this is an action point which must be completed by tomorrow.
- Right click in that sentence and choose Outlook tasks – Tomorrow
- Now go to Outlook and open Tasks folder. Select Tasks. Not Follow up.
- Point to the task which was automatically created by OneNote.
- See – even before I finish the meeting, I already know my tasks.
- Pause for people to appreciate the integration
- Now when I mark this task as complete (mark the task as complete in Outlook) what do you expect?
- Your audience will say something like, the OneNote task should be updated
- DO NOT go to OneNote yet.
- This is an amazing example of how these OneNote and Outlook integrate with each other. Usually we would have received the Minutes of Meetings a day later and I would have forgotten to execute my action point on time. What happens then? Delays and fire fighting! Sounds familiar?
- One more thing – this was my own task. But what if I wanted to delegate task to someone? No problem, we could have chosen Custom task and Assigned it to someone else. That way I can still monitor the task and check for delays.
- Wait for some response from the audience
- Basically you have to spend at least 20 seconds before you return to OneNote
- Now go to OneNote and notice that the Task is already marked as complete
- That is OneNote for you. Use it next time you are in a meeting.
Practice this few times to perfect the demo.
Cheat sheet
Mark as task in OneNote – it reflects IMMEDIATELY in Outlook task folder.
The catch is – when you mark it as complete in Outlook, it takes around 20 seconds to refresh the OneNote task status. That is why you have to mark it as complete in Outlook and kill some time by talking some relevant stuff before you return to OneNote.
If you return to OneNote too soon, the task will not be shown as complete and the demo will fall flat
Enjoy.