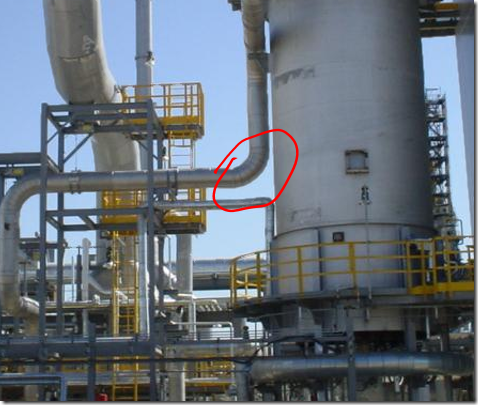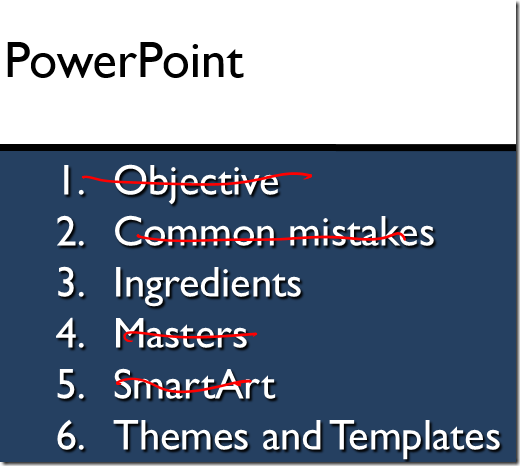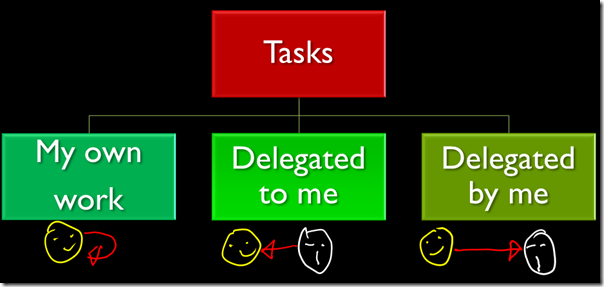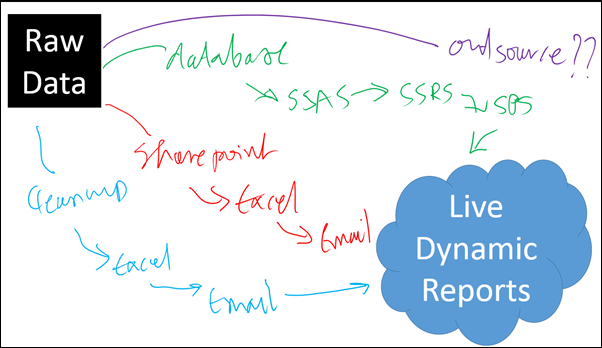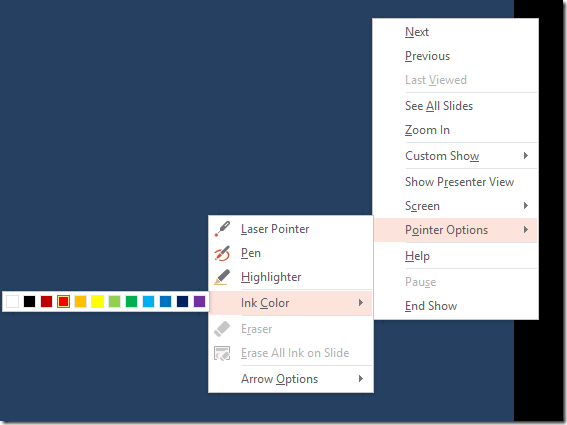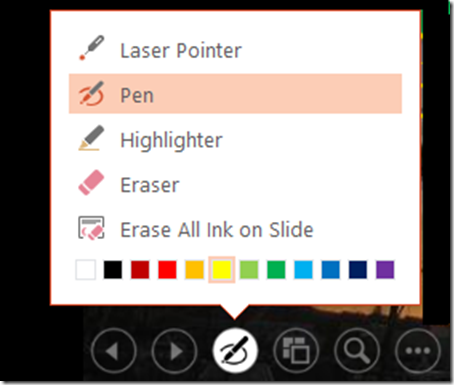This is not a new feature as such. But due to easy availability of touch and stylus based devices, it is more useful and relevant than ever. Read on to find out how you can draw on-screen to make your presentations more engaging and interactive…
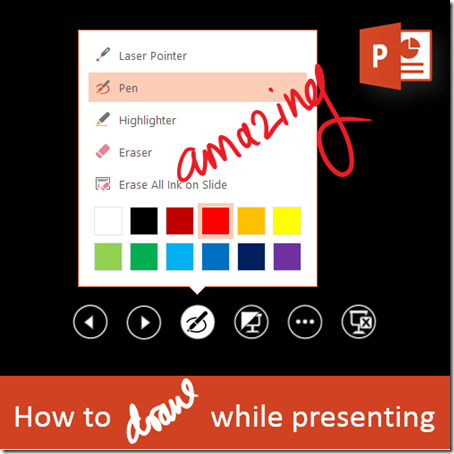
Estimated Reading Time
10 min
Contents
Are you in a hurry?
Here is the quick answer. Press CTRL P and draw. E to erase. CTRL E for stroke eraser. CTRL M to hide saved ink. This approach is called Tips and Tricks.
I don’t like it because it trivializes the technology and does not impart KNOWLEDGE. It gives you FALSE SENSE of KNOWLEDGE.
Try reading further. You will understand the the difference between knowing some shortcuts and knowing the subject!
Why should we draw during a presentation?
Here are the common reasons or needs…
Attract attention a specific thing while explaining it
This could be done in two ways. Transient or Residual.
Transient can be done using Mouse pointer – which is what many of us do. But the mouse pointer is not easily visible.
A laser pointer pen is also commonly used, which offers high contrast and has better impact.
Since PowerPoint 2010, there is a built-in, software laser pointer in PowerPoint – in case you have not noticed it. Press CTRL key and drag the mouse to see the pointer. It is so useful that I will write another article on it.
All these option are transient. There is nothing left. We can only point to a POINT. We cannot underline, encircle or do anything of that sort.
Residual pointing means there should be something drawn around the object of interest which remains on screen till you remove it. This basically means you draw an underline, encircle something and so on.
Use it as a checklist marker
Sometimes we have an agenda or a list of bullets or steps in a process to explain. When each one is covered and understood, we can just strike it out by drawing a tick mark of some other thing on top of each object.
Explain using diagrams or text drawn live
This is useful when the slide contains only key concepts and you want to evolve it DURING the presentation. Here you need to draw shapes, write text, connect ideas using arrows or direction indicators, show iteration, highlight state (on / off) and so on.
Brainstorming
You may start with a clean slate.. and during the discussion evolve something. If you want a whiteboard to work on, just press the W key during a presentation and then draw on it.
Alternatively you may have some existing content on the slide and fill in the blanks. For example we have the current state and the desired state shown. During the brainstorming, various approaches to reach the desired state are evolved and documented.
The solution: How to draw?
Now that you know WHY you need it, finding out HOW to do it is not only simpler, it is exciting!
During PowerPoint, the mouse cursor is not visible by default. Why so? Because it interferes with the presentation. During a regular presentation, the cursor is not required.
However, if you need it, just move the mouse (or move on the track-pad) a little and the regular cursor will appear.
Now we want to have a pen instead of an arrow. So press Ctrl P
By default, read pen will be available and cursor will become a small red dot. Now you have to draw using this pen.
Using mouse – drag it to draw (Press left mouse button and move the mouse). Drawing precisely is difficult with mouse.
Using touch – just move your finger on the slide surface to draw. You do get better precision with fingers.
The most precise method is to use a stylus. Surface Pro stylus is excellent for this purpose. Intricate and controlled annotation, drawing, pointing, sketching and highlighting can be done using a stylus.
Drawing options
You get a pen or a highlighter.
Right clicking anywhere on a slide shows the Pointer Options menu. You can choose the type of pointer and the color.
When you move the mouse cursor, Office 2010 and 2013 show a light colored menu at the left bottom corner. Pointer options are also available here.
If you don’t have keyboard, mouse or stylus, you can just touch any area of the presentation for few seconds. A similar menu appears.
However, it is smart enough to understand that you touched using a finger. Therefore, the buttons, menu items and color options are automatically separated out. This makes it very easy to select things using a think and not-so-precise finger!
This is called finesse in user interface design.
Why did we draw these things?
There are two distinct scenarios under which we draw on the screen during presentations.
The first scenario (which is more common) is to explain something to the audience. Obviously, you know that topic already – audience does not know. You are making it easier for them to understand the topic by using drawing and annotation in an interactive manner.
The second scenario is that neither the presenter nor the audience knows anything. They are brainstorming, discussing, debating, evaluating options, fighting, whatever … and coming up with the items which are being drawn.
What to do with the drawn stuff?
We have drawn things on top of the presentation slide. What happens afterwards?
If you draw on one slide and move to the next one, the drawing remains. You can come back to it later.
But if you end the presentation, PowerPoint does not know whether the annotation you have done is scenario ONE or scenario TWO. That is why, PowerPoint asks you what to do. It asks you if you want to Keep or Discard the annotation which is currently there on top of one or more slides.
In case of scenario ONE, we erase it – because you already know the subject. The annotation was temporary.
Alternative to Expensive Whiteboards
For Scenario 2, you need that drawing because it evolved during the presentation.
Now that drawing becomes a part of your slide.
Read that sentence again. Try it out. Appreciate how powerful this is.
Now the presentation CONTAINS the annotation.
What does that mean? You can just copy this slide and send it to everyone (or better still post it in SharePoint and share it).
If you did not know this feature, you would have used a whiteboard or a flip-board. At the end of the session everyone is trying to redraw the diagram / text manually into their notepads, some people are taking photos, some things get erased by mistake… some people use permanent marker instead of whiteboard marker… you know the feeling!
Some of you may have those stylish and costly smart boards where you can draw and then a printout or soft copy can be produced. Now you know how PowerPoint could have saved some cost since 18 years.
In case of scenario 2 we keep it.
How to erase the drawing?
I am sure you would expect there to be an eraser. But do you really want to go and erase items one by one?
If you were only explaining things, once the explanation is finished, we don’t need ANY of the annotation. Therefore you should be able to erase ALL the drawn items (strokes) in a single action.
Otherwise, your audience (those who are awake) will surely fall asleep while they watch you remove each stroke manually and painstakingly.
To erase everything choose the Erase all ink on the slide option. Or would you rather use the simple keyboard shortcut – E
Before someone asks, why is it not CTRL E? Two reasons…
One is that DURING PowerPoint presentations, you are on stage or in front of people. The stress level is high. You have to be calm and composed. During this time, PowerPoint does not want to clutter your brain with too many operational things. Therefore, many keys which work during the presentation are single digit keys.
Do you want to know more about these shortcuts? No problem. Run any presentation and then press the F1 or Help key. Now you can see a short, crisp dialog showing you all the shortcuts for things available during the presentation.
I will cover some of these options in future articles. But in the mean time, try to understand each option and use it.
Erasing Specific Items
The letter E is used to erase ALL ink on the slide. CTRL E gives you an eraser. Cursor changes to an eraser and you can choose which ink you want to erase.
Why do you need this? Many reasons.
For example, we had four approaches which evolved during the brainstorming session. We eliminate them one by one till the most appropriate one remains.
You have drawn a process diagram showing alternative flows and you want to alter them by changing the flow structure by erasing existing connections and building new connections – sort of a visual what-if analysis.
Good idea. But we have another problem. Have you ever tried to erase something in a drawing application like Paintbrush?
Erasing takes too much time. It is also imprecise because you may overdo it or erase adjacent items by mistake.
Now consider that this cumbersome erasure skill display is being done in front of an already sleepy and tired audience, amplified 40 times on a large projection screen.
Grrrr…
That is why, thoughtfully, what you get is not just ANY eraser.
You get a STROKE ERASER.
Take the eraser cursor to any item you want to erase and click and drag. Any drawn item the cursor drag path touches or intersects is erased.
It is difficult to describe it… Try it out now and then you will appreciate the sense of control you get in this process.
One last problem to handle
All this sounds very nice. But there is one loose end left.
Consider a situation where you have a presentation, where you have done lot of annotation as a part of a brainstorming session. You saved the annotation (it is called ink) with the presentation. So now all the drawings are part of your slides.
After a few days, you start delivering the same presentation and then suddenly, the annotation is also shown. You are in front of everyone, presentation shown on a large screen and unwanted drawings are overlapping your nice slides.
Very trick situation. But don’t worry. That has also been thought of.
Just press CTRL M
This is the shortcut for Show / Hide Ink Markup.
This method also works for annotations done while Editing the presentations. When is this used? We will cover it in another article about using Stylus for reviewing documents.
Summary
Now you can present with more interactivity and explain things with interactive annotation. You know when to keep it and when (and how to erase it). You also know which method to use for annotation – finger, mouse or stylus. Finally, you know how to hide unwanted markup which was saved earlier.