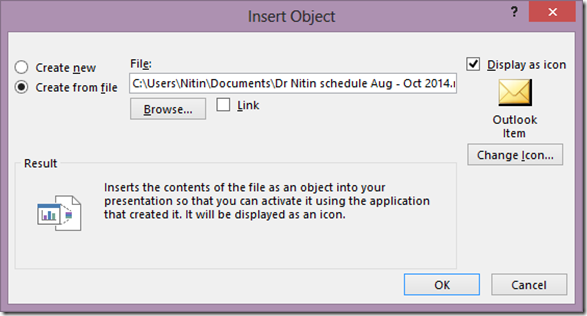Sounds funny? Not really. We have always been attaching documents to mail messages.
In some cases, it may be necessary to do the reverse. Read on to understand WHY you may need to do this and HOW to do it…

Contents
The Need
As you know, most of my articles talk about common needs and provide the most effective solutions. However, in many cases we have some needs which are latent. We actually need that stuff, but we have never thought about it. We can call them latent needs.
These latent needs are dormant. If someone explains the need for the need – then you will agree and activate the need. Of course you will then find the solution.
However, if that latent need is not activated, a solution which is right in front of you has no meaning.
Why should you attach mails to a file?
Well, there could be many reasons.
- You could be writing a document which contains references to some important mails (sent or received). You want to analyze or talk about the contents of the mails but also want to provide the original unaltered version of mails for reference purpose.
- Sometimes, it is required to provide a chronological list of email exchange in case of a deal closure, tender process, disputed contract, Recruitment or related HR situations … you get the idea
- Even calendar items or attachments may be required to be referred to, in their entirety in a file
- Don’t just think about Word documents. Even a presentation may explain specifics of an email and have it attached as a collateral inside the slide.
- Similarly if you use a mailbox for recruitment or for customer complaint tracking, each mail may have some ticket number and additional data associated with it – like name, severity, action taken, status, etc. This data may be kept in Excel and you may want to attach the original mails to the Excel file as a collateral.
I am sure now you can think of more scenarios which are relevant to you. If you do, please post these scenarios as comments to this article. Our readers will benefit from your thought process.
How to attach mails to a document
For now, let us talk about Word, but the same concept applies to all Office tools.
Open the document. Open Outlook – Inbox or any other folder which contains the message, calendar entry or task. Just drag and drop the mail on to the document.
That’s it. It will be inserted as an object – same as Insert Object or Copy paste – Paste as Icon option.
You can even multi-select mails and drag drop.
If while dragging you realize that the document is not visible, you can press ESCAPE to cancel the drag drop.
You DO NOT need to arrange the Outlook and Word window so that both are visible for drag drop operation. You can do a full drag drop even if both windows are maximized. How is this done? Go to the mail folder – start dragging the required mail – go to the taskbar and hover over Word icon. DO NOT release the mouse – continue dragging. If there are multiple documents open, small windows will open to show all of them. Move the mouse cursor over the one you want. DO NOT click. Just stay there and hover for a little while. Now that document will open. Move the cursor to the body of the document and then release the mouse. It is a LOOONG DRAG DROP. Practice it. Very useful.
Inserting into Excel and PowerPoint
Drag Drop does NOT work with Excel and PowerPoint. In that case how do you insert a mail?
- Open the mail
- File – Save As – choose Email – Outlook Message Format MSG
If the mail contains multi-lingual message, choose Unicode.
- Now go to Excel or PowerPoint and choose Insert Object – Create from file – Choose that MSG file. Choose the Display as Icon option.
How to show the mail during a presentation?
When you insert a mail item into a presentation, you can double click and open it while you are EDITING the presentation. However, it is more likely that you will need to show the mail content DURING the presentation.
Double Clicking on the mail icon will not work – it will just move two slides further (or two animations further).
Here is how you do it. Click on the Inserted mail icon. Open the Insert ribbon tab and choose Action.
In the dialog, choose Object Action – Choose Activate Contents
Now run the presentation. If you click anywhere outside the icon, PowerPoint will just move to the next slide. If you click on the icon, the cursor shape will change and it will try to activate the MSG file. As this requires Outlook to open the message, it may ask your permission to do so. Notice that there is a checkbox – never show this again. Activate that checkbox if you use this often.
Now the mail will open using Outlook. If Outlook is not running, it will be started. It may prompt you for the Outlook profile to use.
If you cannot be sure that the laptop from where you will present will have Outlook, save the mail as Text and choose Open action.
If you find this useful, your colleagues may also need this feature. Please share this article with them as well.