If you use Surface or other Windows tablets/ laptops with a stylus, the default action is to draw on top of the document. This can be annoying. Here is how to use the Surface pen as a mouse with Office tools.
Use the Surface pen as a mouse with Office
The default setting is to use the pen for drawing. In the image below, I tried to select the textbox and move it using the pen. This is what happened.
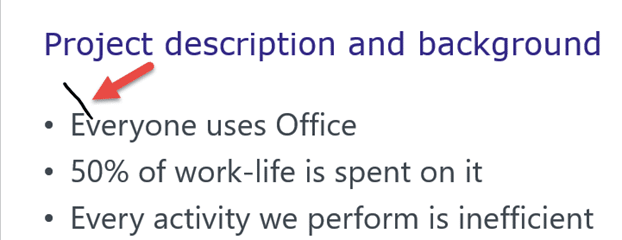
Annoying, is it not?
This is NOT a bug. This is a feature. The idea is simple. Microsoft wants you to use the pen as a pen by default. You can use it to annotate things in Word, Excel or PowerPoint.
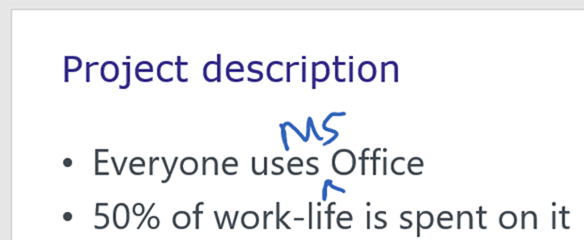
But what if you want to use it as a regular mouse?
No problem. Just go to File – Options – Advanced and activate the option
Use pen to select and interact with content by default

Now the pen works like a mouse. This setting is available in Word, Excel and PowerPoint. Outlook does not need this setting because, although we use Word as the editor, the mails go out as HTML.
OneNote is a completely different story. If you have a pen, you would like to take notes as handwriting. If you have a keyboard, you can type. Therefore, with OneNote, the pen is always in draw mode. There is a setting which is very intelligent. It is under File – Options – Advanced – Pen, but it has many more options.
By default it is set to understand which input method you are using automatically. I suggest that you do NOT deactivate this setting. It works perfectly as it is. But in the rare circumstances where you want to use the pen as a mouse rather as a handwriting tool, you can deactivate this setting.
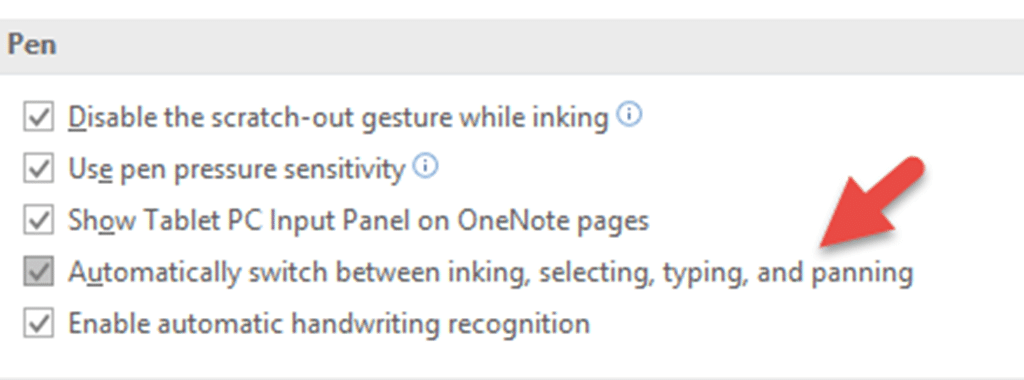
By the way, the new surface pen has different pen tips.
You can buy these tips for 19 USD (Dec 2020). These tips change the resistance or friction while you are writing on the screen. The default pen tip is like an HB pencil. The kit gives you more options. If you use the pen extensively, I strongly recommend that you buy and try different tips and figure out which one suits you better. Mind you, the kit looks deceptively bigger on the Amazon site. The actual dimensions are 1.6 x 1 inch only!
Summary
Pen, Touch, Trackpad and Mouse have their own strengths. Having to use multiple input devices can get confusing. But do not worry. Just use the tool which is best suited for the job at hand. For example, for creating complex presentations, I use a mouse. Reading and annotating large document is best done using touch. Drawing and handwriting is easiest with the pen.
Using the right tool in the right place is called efficiency!


